Many of you might be aware of the fact that Microsoft Office applications can be also configured via Group Policy Editor. In fact, there are more than 2100 Group Policy settings that you can configure for various Office applications. However, those Group Policy settings are missing by default on the console (even if you’ve installed Microsoft Office) and you need to add them manually. In this guide, we’re going to share the step-by-step process for that.
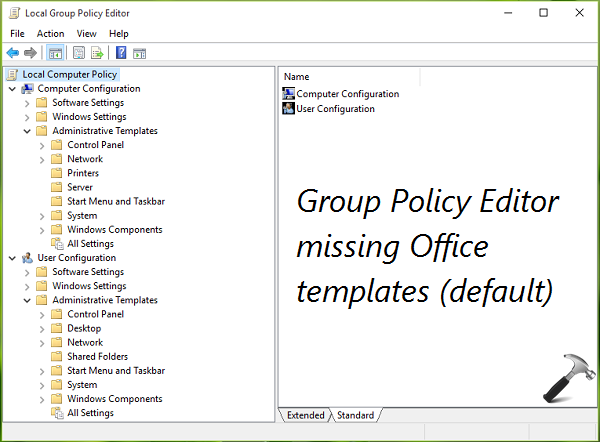
Adding Office based Group Policy templates will be particularly helpful for system administrators, domain controllers and advanced Office users. The benefit of having Group Policy templates located in the snap-in, is that you can deploy a policy in order to manage users in your environment. Thus in this way, you can allow or block user operations/restrictions for particular settings in an specific Office component.
Page Contents
What are Group Policy templates or administrative templates or ADMX files?
Before we discuss the actual approach of adding Group Policy templates to the editor, we should make ourselves familiar with administrative templates. Basically, administrative templates provide policy information for the items that appear under the administrative templates folder in the console tree of the Group Policy Object Editor. These templates were earlier denoted by .adm format but nowadays, we use .admx format. There are language specific files which are complementary to .admx files and are denoted by .adml files. Understanding of these two files are enough to carry on successive steps mentioned in this guide. To explore more about administrative templates, you can refer this wiki article.
How To Install Office 2016 Group Policy Templates In Windows 10/8.1/8/7
Make sure you’ve close Local Group Policy Editor before starting. If you’ve have Microsoft Office 2013 or Office 2016 installed, you can install administrative templates for it using these steps:
1. Download the official Microsoft Office 2016 Administrative templates from Microsoft‘s download center using following link:
Download Microsoft Office 2016 administrative templates
2. After you download the executable file for your system architecture, double click on it to run. If you’re asked for UAC permissions, provide that. You’ve to now check Click here to accept the Microsoft Software License Terms option in following window:
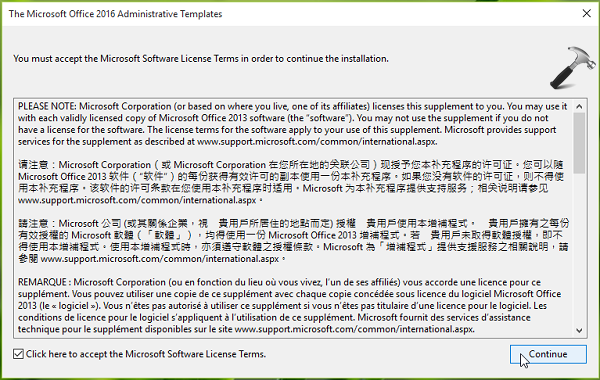
3. Then you’ll be prompted to extract the templates folder at convenient location – select folder such as My Documents or Desktop. You’ll see this message when files extracted to provided location:
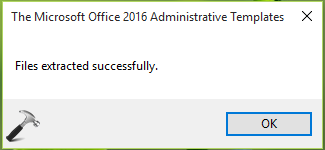
4. Now, go to the folder where you extracted template files in previous step and enter admx folder inside it. Here, you’ll see some language specific folders along with Office applications specific admx files. You’ve to select all those admx files and move them into C:\Windows\PolicyDefintions folder, if you’re on an idle/non-domain machine. If your system root drive is other than C: drive, then substitute it.
While, if you’re using this procedure on a domain controlled machine, you need to instead move the selected files to %systemroot%\sysvol\domain\policies\PolicyDefinitions.
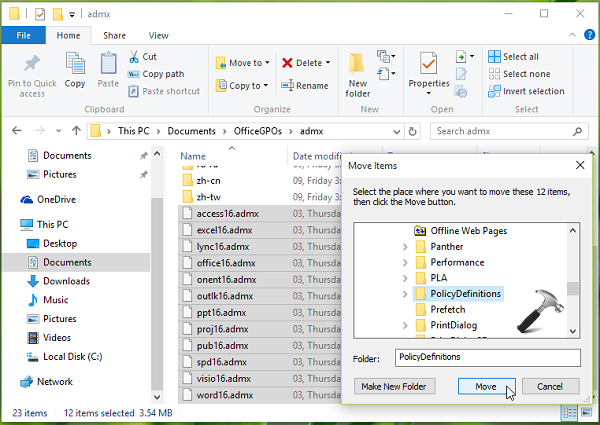
5. While moving operation could initiate, you need to provide administrative permissions by clicking Continue option here:
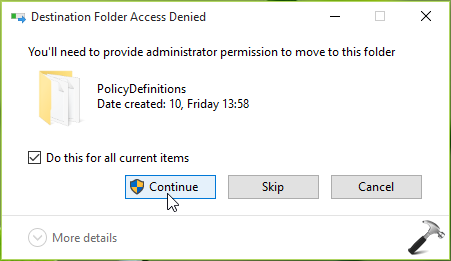
6. Next, open your language specific folder for example en-us, inside admx folder. Here you’ll be able to locate specific Office application based adml files. You’ve to move them in similar fashion as we did to admx files but to different location. The adml files for isolated/non-domain system should be moved to C:\Windows\PolicyDefintions\<same language folder>, for e.g. C:\Windows\PolicyDefintions\en-us. If your system root drive is other than C: drive, then substitute it.
For domain controlled machines, move files to %systemroot%\sysvol\domain\policies\PolicyDefinitions\<same language folder> for e.g. %systemroot%\sysvol\domain\policies\PolicyDefinitions\en-us.
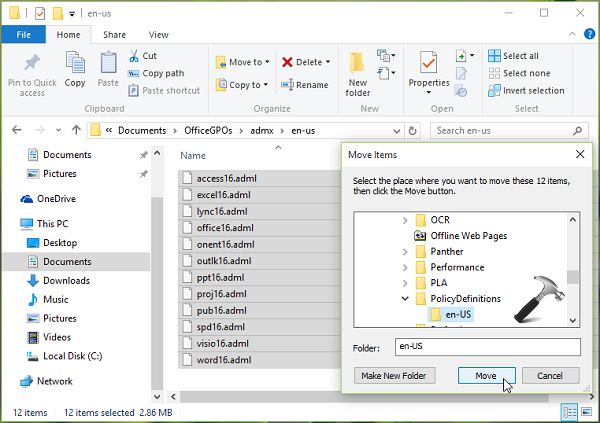
NOTE: At this stage, due to lack of proper guidance, many users move both admx and adml files to same PolicyDefintions folder, which generates following error in the snap-in:
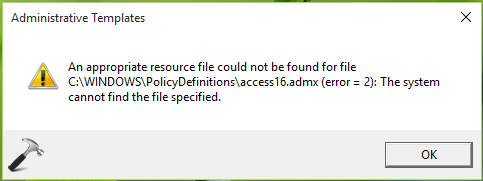
As the root cause is obvious, and that is the missing of adml file from language specific folder. So take care while moving admx and adml files and importantly place adml file in language specific folder.
7. So now we’re done adding with administrative templates. Now we’ve to make background refresh of Group Policy engine, so that added templates could be located. For that, kindly press  + R and type gpupdate /force and hit Enter key.
+ R and type gpupdate /force and hit Enter key.
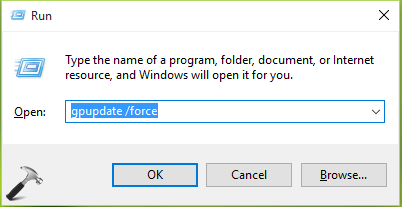
You’ll get a Command Prompt window, as a confirmation that update is done:
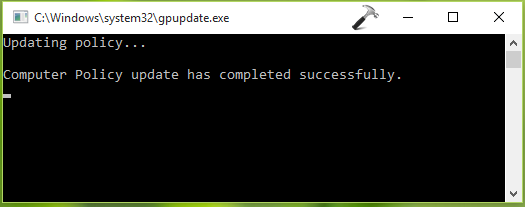
8. Finally, open Local Group Policy Editor by running gpedit.msc command. Expand Computer or User Configuration > Administrative Templates. You should now see Office 2016 administrative templates located there as shown in below screenshot.
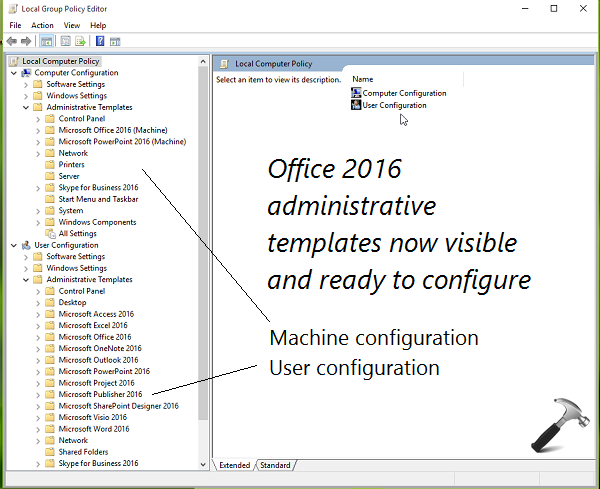
Thus, from here, you can click on these Office application folders and configure individual policy settings for them.
That’s it! Go here to learn and explore all Group Policy settings for Windows.
![KapilArya.com is a Windows troubleshooting & how to tutorials blog from Kapil Arya [Microsoft MVP (Windows IT Pro)]. KapilArya.com](https://images.kapilarya.com/Logo1.svg)









![[Latest Windows 11 Update] What’s new in KB5063060? [Latest Windows 11 Update] What’s new in KB5063060?](https://www.kapilarya.com/assets/Windows11-Update.png)

15 Comments
Add your comment
Thanks for this informativr guide Kapil sir :) was exactly looking for it..
^^ Thanks a lot for your feedback!
Thank you genius – worked a treat :-) ;-)
^^ Awesome :D
I’ll be …. Thanks for this write-up. Very helpful. …now I just need to know how to run the install via GPO. :)
^^ Glad you find it helpful :D
How would you handle an environment with most users running Office 2016 32-bit, but a few running the 64-bit?
Super helpful – thanks a ton!
^^ Awesome 😎
Great job!
how to run the install via GPO?
Thanks !!! it was really helpful.
^^ Cool!
Thank you so much for describing this so clearly, very much appreciated.
^^ Glad you found it useful!