The Microsoft Store is an important platform for Windows users to download and install various applications, games, and other digital content. However, users may encounter errors while trying to access or use the Microsoft Store. One such error code is 0x800706d9. This error can display in various scenarios, including app installations, updates, or even when trying to sign in to the Microsoft Store. In this article, we will look at what caused this error code and solutions to fix Microsoft Store Error code 0x800706d9 in Windows 11.
Page Contents
What is the 0x800706d9 Error Code?
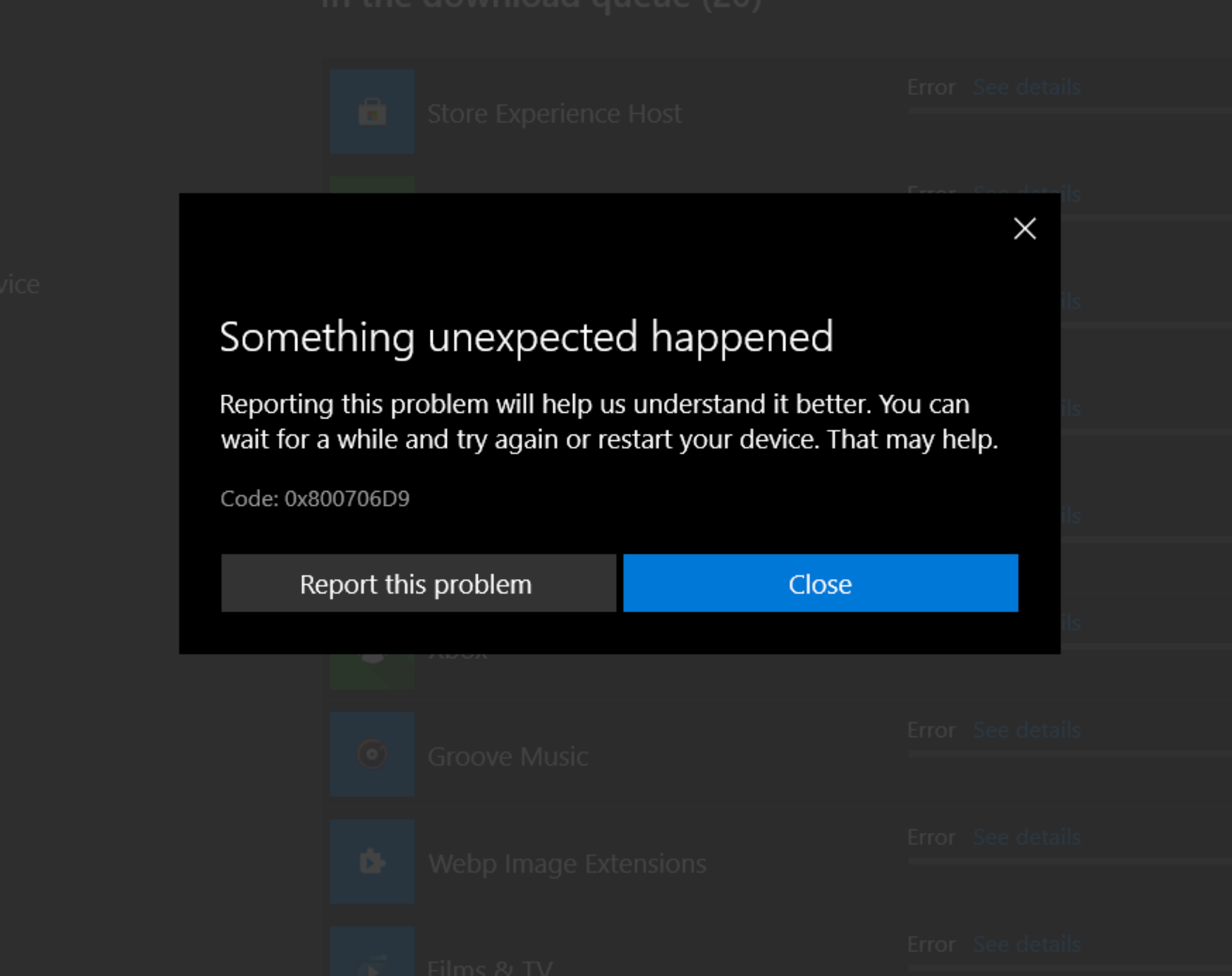
The Microsoft Store 0x800706d9 error code is a common issue that occurs when you try to install or update apps from the Microsoft Store. This error typically indicates a problem with the Windows Update service or the Windows Firewall.
Fix: Microsoft Store Error code 0x800706d9 in Windows 11
To resolve the Microsoft Store 0x800706d9 error, you can try the following solutions:
Solution 1: Reset/Repair Microsoft Store App
1. Open the Settings App and navigate to “Apps & Features“.
2. click on “Installed Applications“. Search for “Microsoft Store“.
Else, you can click on “System components” and then search for “Microsoft Store“.
3. Then, click on “Advanced options“.

4. Under the “Reset” section, you will see options to repair and reset the Microsoft Store app.
5. Click on “Repair” to attempt to fix any issues with the app without losing your data.

6. If repairing the app doesn’t resolve the issue, you can proceed to reset it by clicking on the “Reset” button. This will remove all data associated with the Microsoft Store app and reset it to its default settings.
Solution 2: Reset the Microsoft Store Cache
Follow the below steps to reset the Microsoft Store Cache:
1. Open the search menu and type “WSReset.exe“.
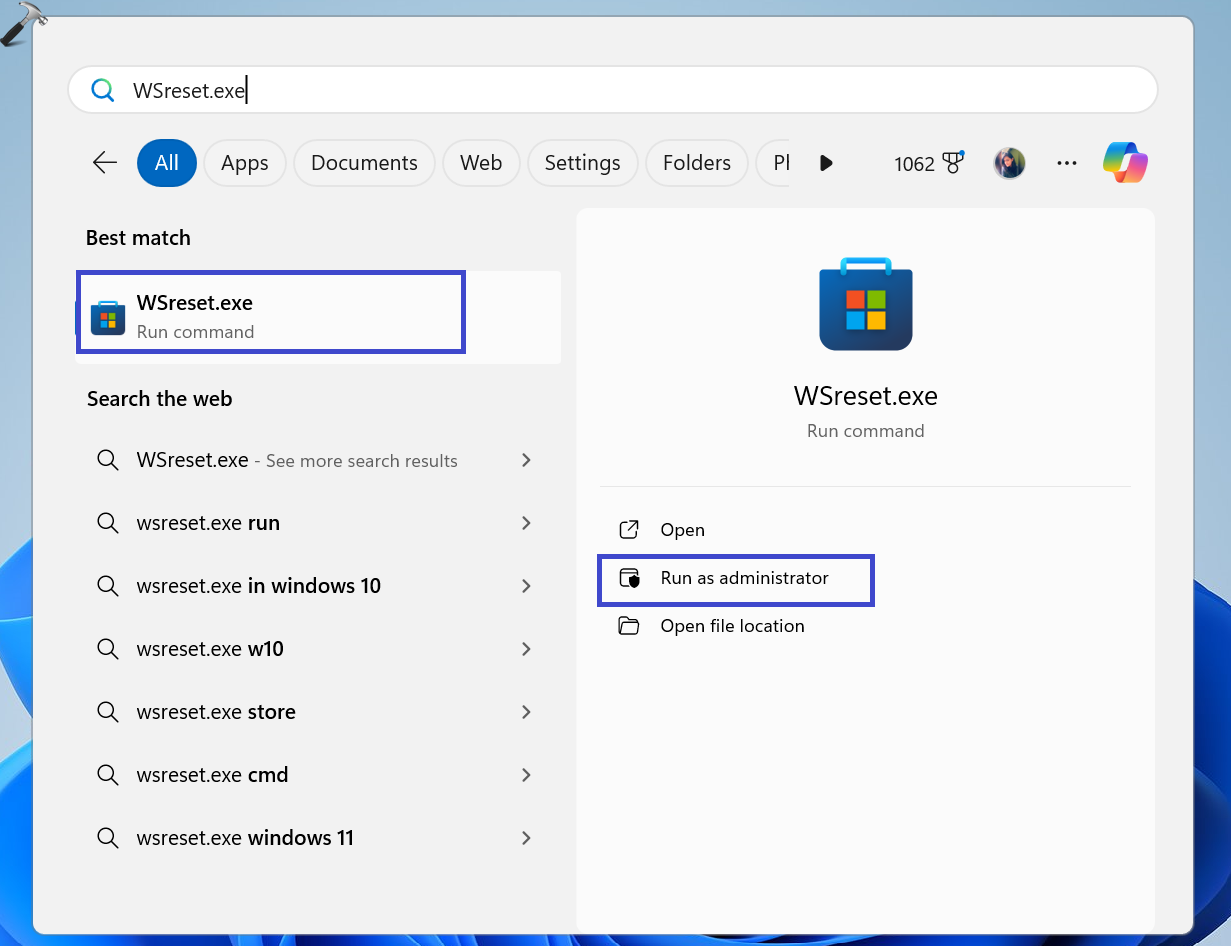
2. Click on the “Run as administrator” option from the right pane.
3. The WSReset tool will automatically execute to reset the Microsoft Store cache. Once the process is complete, the WSReset tool window will close automatically.
4. Restart your PC to apply the changes.
Solution 3: Enable all the Required Services
To fix the error, make sure that the following services are not disabled:
- Client License Service (ClipSVC): Provides infrastructure support for the Microsoft Store. This service is started on demand.
- Microsoft Store Install Service: Provides infrastructure support for the Microsoft Store. This service is started on demand.
- Windows License Manager Service: Provides infrastructure support for the Microsoft Store.
- Windows PushToInstall: Service Provides infrastructure support for the Microsoft Store.
- AppX Deployment Service (AppXSVC): Provides infrastructure support for deploying Store applications.
- Network Connection Broker Brokers: Connections allow Windows Store Apps to receive notifications from the internet.
Follow the below steps to check the services:
1. Press the Windows key + R. Type “Services.msc” and click OK.
2. In the Services Window, locate each of the services mentioned above.
Right-click on the service and select “Properties“.

3. In the Properties window, ensure that the “Startup type” is set to either “Automatic” or “Manual“.
4. If the service is currently stopped, click on the “Start” button to start it.

5. Click Apply and then OK to save the changes.
Repeat the above steps for all the services mentioned.
Solution 4: Run Microsoft Store App Troubleshooter
1. Open the settings app and navigate to “System => troubleshoot“.
2. Click on “Other Troubleshooter“.
3. Now, click on “Run” next to Microsoft Store Apps.
Follow the on-screen instructions provided by the troubleshooter. It will attempt to detect and resolve any issues with the Microsoft Store app.
Once the troubleshooter has completed its process, restart your computer.
Solution 5: MDM Intune Policy Restriction
MDM (Mobile Device Management) Intune policy restriction refers to policies configured through Microsoft Intune, a cloud-based service that enables organizations to manage devices and applications. These policies can include restrictions on accessing certain features or apps on devices managed by the organization, such as blocking access to the Microsoft Store.
Follow the below steps to check whether the MDM Intune policy restriction has blocked the Microsoft Store access:
1. Open the Settings App and Navigate to “Accounts => Access work or school“.

2. Click on “Export” next to the “Export your management log files” option.

3. In File Explorer, navigate to c:\\Users\\Public\\Documents\\MDMDiagnostics to see the report.
You can also collect the MDM Diagnostic information logs using the following command:
mdmdiagnosticstool.exe -area "DeviceEnrollment;DeviceProvisioning;Autopilot" -zip "c:\\users\\public\\documents\\MDMDiagReport.zip"
This report will provide a detailed view of the MDM configurations, such as enrollment variables, provisioning packages, multivariant conditions, and others.
Solution 6: Restrict Microsoft Store Access using Group Policy
1. Press the Windows key + R. Type “gpedit.msc” and click OK.
2. Navigate to the following path:
Computer Configuration > Administrative Templates > Store

3. Click on “Store“.
4. Double-click on the “Only Display Private Store within the Microsoft Store” policy. This policy allows you to control whether users can access only the private store or the entire retail catalog in the Microsoft Store.

A dialog box will appear. Select the “Enabled” option and then click OK.

5. Now, double-click on the “Turn Off the Store Application” policy. This policy allows you to deny or allow access to the Store application altogether.

A dialog box will appear. Select the “Enabled” option and then click OK.

6. Close the Group Policy Editor window and restart the PC to save the changes.
Solution 7: Check the Proxy and Firewall Connectivity Issue
Proxy and firewall connectivity issues can cause Microsoft Store sign-in errors because they may block or restrict the communication between the device and the Microsoft Store servers.
To troubleshoot and resolve proxy and firewall connectivity issues affecting the Microsoft Store, follow these steps:
STEP 1: Check Proxy Settings
1. Open the Settings app and go to “Network & Internet“.

2. Click on “Proxy“. You can disable the proxy server or adjust the settings.
Reset the Proxy settings
If you want to reset the proxy settings, follow the below steps:
1. Press the Windows key + R. Type “inetcpl.cpl” and click OK.
2. An Internet Properties dialog box will appear. Go to the Connection tab and select “LAN settings“.

3. Now, under the “Proxy server” section, uncheck the “Use a proxy server for your LAN” box.

4. Click on OK to save changes.
STEP 2: Check the Firewall Settings
1. Open the Settings App and navigate to “Privacy & Security => Windows Security“.
2. Click on the “Firewall and network protection” option.
3. Verify that your firewall is active. If not, you will need to enable it.

Solution 8: Microsoft Store Sign-in Error (Avoid sign-in to Microsoft Store from Windows 11)
To work around Microsoft Store sign-in error 0x800706d9 on Domain Joined or Azure AD Joined Windows 11 PCs, you can deploy Microsoft Store applications using management tools such as Intune or SCCM. This will eliminate the need for users to log in (sign in) to the Microsoft Store from Windows 11 PCs.
Alternatively, you can use the Winget Windows Package Manager Tool to install Microsoft Store apps using Intune or manually. Here’s how to do it:
1. Open Windows Terminal or Command Prompt.
2. Use the Winget search command to find the appropriate store app name. For example, to search for the PowerToys app, run the following command:
winget search powertoy

3. Now, run the WinGet install command to install the desired Microsoft Store application without sign-in. For example, to install PowerToys, run the following command:
winget install Microsoft.powertoys
By using Winget or deploying Microsoft Store applications through management tools like Intune or SCCM, you can bypass the sign-in requirement and install apps on Windows 11 PCs without encountering the sign-in error.
Try each of the solutions mentioned above one by one to see if they fix the issue with Microsoft Store error code 0x800706d9 in Windows 11.
That’s It!
![KapilArya.com is a Windows troubleshooting & how to tutorials blog from Kapil Arya [Microsoft MVP (Windows IT Pro)]. KapilArya.com](https://images.kapilarya.com/Logo1.svg)






![[Latest Windows 11 Update] What’s new in KB5063060? [Latest Windows 11 Update] What’s new in KB5063060?](https://www.kapilarya.com/assets/Windows11-Update.png)
![[Latest Windows 10 Update] What’s new in KB5060533? [Latest Windows 10 Update] What’s new in KB5060533?](https://www.kapilarya.com/assets/Windows10-Update.png)


Leave a Reply