When you open images in Windows 10, they’re getting previewed using Photos app by default. In recent edition of Windows, by default the images has opened with Windows Photo Viewer. So what happened to Windows Photo Viewer in Windows 10? Is Windows Photo Viewer not a part of Windows 10? The answer to these questions is simply No. Actually, Windows Photo Viewer is still available in Windows 10 but it seems hidden by default. This looks like the strategy of Windows team to let people get habitual with Photos app so that they forgot the Windows Photo Viewer.
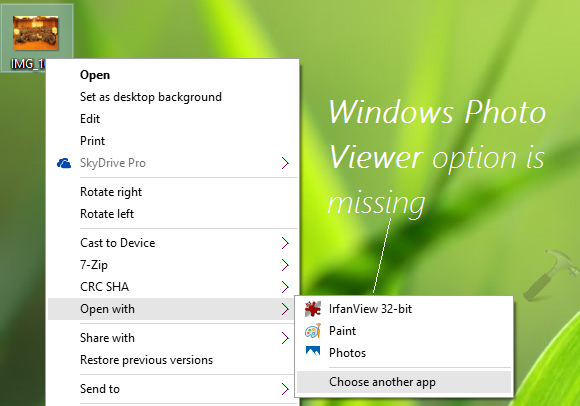
But the Windows Photo Viewer is really a light weighted program and I personally found Photos app not much impressive so far. So all I wanted is to let my images open with Windows Photo Viewer by default, as it is still present in Windows. However, there is no manual setting to let you easily set Windows Photo Viewer as default program for opening image files.
At last, you need to do follow either of these methods to make this possible:
Page Contents
How To Open Images With Windows Photo Viewer In Windows 10
Method 1 – Using Command Prompt
1. Open the administrative Command Prompt and paste following command, press Enter key then.
%SystemRoot%\System32\rundll32.exe "%ProgramFiles%\Windows Photo Viewer\PhotoViewer.dll", ImageView_Fullscreen <any image file location here>
*Substitute <any image file location here> with any image file located on your system.
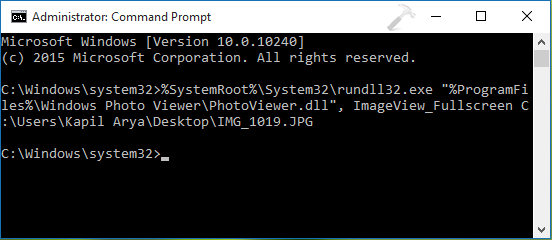
2. Now right click on any image file and select Open with option. You’ll be now able to set Windows Photo Viewer as default program for opening images in How do you want to open this file? pop up.
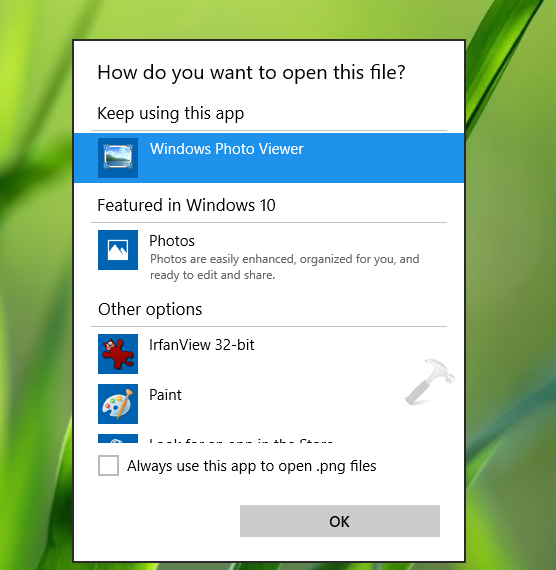
If this method doesn’t works for you, then try the registry manipulation discussed below.
Method 2 – Using Registry Editor
Registry Disclaimer: The further steps will involve registry manipulation. Making mistakes while manipulating registry could affect your system adversely. So be careful while editing registry entries and create a System Restore point first.
1. Press  + R and put regedit in Run dialog box to open Registry Editor (if you’re not familiar with Registry Editor, then click here). Click OK.
+ R and put regedit in Run dialog box to open Registry Editor (if you’re not familiar with Registry Editor, then click here). Click OK.

2. In the left pane of Registry Editor, navigate to following registry key:
HKEY_LOCAL_MACHINE\SOFTWARE\Microsoft\Windows Photo Viewer\Capabilities\FileAssociations
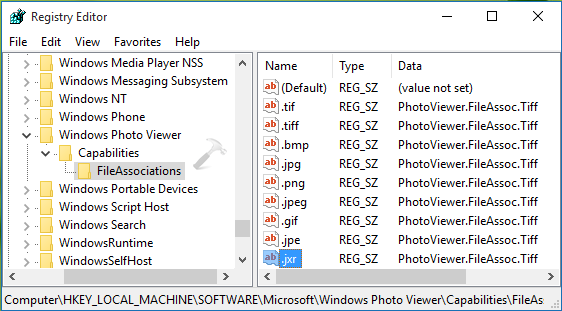
3. In the right pane of FileAssociations registry key, right click in blank space and select New -> String Value. Name the newly created string as .png set its Value data to PhotoViewer.FileAssoc.Tiff. Similarly create another registry strings for another formats like .bmp, .jpg, .jpeg, .gif etc. and put the same Value data i.e. PhotoViewer.FileAssoc.Tiff for them (refer above shown screenshot). Close Registry Editor when you’re done.
4. Now open Settings app and navigate to System -> Default apps. In the right pane of this window, scroll down and click on Photos option under Photo viewer. Then in the Choose an app pop, you’ll see Windows Photo Viewer option, so just select it.
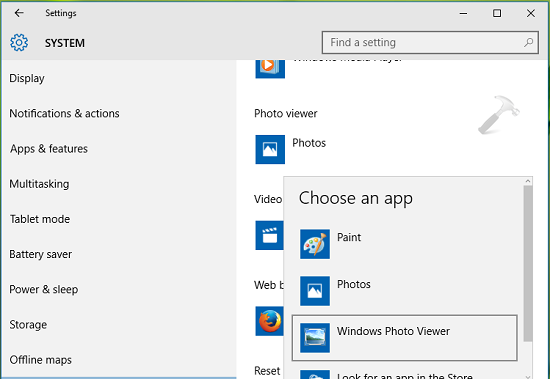
In this way, you’ve finally set Windows Photo Viewer as default image opening program.
Check out this video to illustrate this guide:
Hope this helps! Also checkout how to disable Modern UI volume controller in Windows 10.
![KapilArya.com is a Windows troubleshooting & how to tutorials blog from Kapil Arya [Microsoft MVP (Windows IT Pro)]. KapilArya.com](https://images.kapilarya.com/Logo1.svg)









![[Latest Windows 11 Update] What’s new in KB5063060? [Latest Windows 11 Update] What’s new in KB5063060?](https://www.kapilarya.com/assets/Windows11-Update.png)
![[Latest Windows 10 Update] What’s new in KB5060533? [Latest Windows 10 Update] What’s new in KB5060533?](https://www.kapilarya.com/assets/Windows10-Update.png)

25 Comments
Add your comment
thank you Man U saved my life photo app really not good for me.
^^ Glad we could help :)
Thank you so much Mr. Kapil Arya. It’s so helpful for me.
^^ Happy to help 😊
Thanks alot Kapil Arya.
^^ You’re most welcome!
Thanks for this. I had the old viewer working successfully until a week or so ago when it reverted to the new Photos app. When I followed the instructions above, it did not show me the old viewer in the list of photo viewers. I had to use the “Choose default applications by file type” option and change each file type individually, the old viewer did show as a choice using this method and did remain after a restart.
^^ Glad to help!
Thank you so much! I was using the Windows 10 photos app and changed it to the dark setting then suddenly it stopped working.
^^ Glad you find the alternative useful!
Awesome!
thx
^^ Cool!
Thanks – I finally found something that works
^^ Glad this helped!
Thank you Kapil Arya Sahib. It solved my problem.
^^ Glad to help!
Thankyou kapil- finally found something that actually works after a long time
^^ Glad to help!
Thank you … Thank you
^^ Glad it helped!
Thx a lot (informal way ) <3 :)
^^ Glad to help Amir!
Just tried the reg edit method of opening a file with window photo viewer following instructions but when I go to the default app the option for windows photo viewer is not there it says photos recommended for windows 10
^^ Make sure you tried the steps exactly as described.