By default, Windows 10 allows apps to communicate with unpaired devices. Even if the other wireless devices such as your phone, tablet etc. are not explicitly paired to your Windows 10 system, apps can still share or sync your information. In this article, we will learn how you can prevent apps to communicate with unpaired devices in Windows 10.
You can configure the setting in multiple ways. The most easiest two methods are mentioned below. Try them as per your convenience and configure the relevant setting for you.
Page Contents
Prevent Apps To Communicate With Unpaired Devices In Windows 10
Method 1 – Using Settings App
1. Right click Start Button or press  + X keys and select Settings.
+ X keys and select Settings.
2. Under the Settings app, go to Privacy > Other devices.
3. In the right pane of Other devices, under Communicate with unpaired devices, turn Off the option. This option is turned On by default.

4. Close Settings app and returned to Desktop, if you like.
Method 2 – Using Registry Editor
Registry Disclaimer: The further steps will involve registry manipulation. Making mistakes while manipulating registry could affect your system adversely. So be careful while editing registry entries and create a System Restore point first.
1. Press  + R and type
+ R and type regedit in Run dialog box to open Registry Editor (if you’re not familiar with Registry Editor, then click here). Click OK.
2. In left pane of Registry Editor window, navigate to following registry key:
HKEY_LOCAL_MACHINE\SOFTWARE\Policies\Microsoft\Windows\AppPrivacy
3. Now in the right pane of AppPrivacy registry key, locate or create the LetAppsSyncWithDevices named registry DWORD. If the registry DWORD does not exist, create it manually. Double click on the registry DWORD to modify its data.
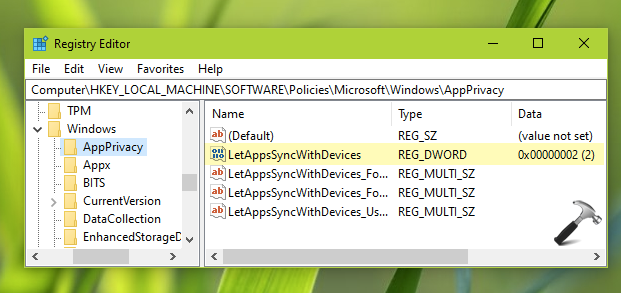
4. Finally, set the data to 2 to deny or prevent apps to communicate with unpaired devices. Close the Registry Editor and reboot to make the changes effective.
—
To restore the default behaviour later, simply turn On the option in Settings app or delete the LetAppsSyncWithDevices registry DWORD.
That’s it!
![KapilArya.com is a Windows troubleshooting & how to tutorials blog from Kapil Arya [Microsoft MVP (Windows IT Pro)]. KapilArya.com](https://images.kapilarya.com/Logo1.svg)










![[Latest Windows 11 Update] What’s new in KB5063060? [Latest Windows 11 Update] What’s new in KB5063060?](https://www.kapilarya.com/assets/Windows11-Update.png)

Leave a Reply