We all know that, there are some apps which came pre-installed in Windows 10. These are the basic apps which everyone would need to. Your Phone app is one of these apps. If you want to prevent phone-PC linking for your Windows 10 clients, then this article is for you.
This could be one of the important requirements for your organization. Clients signing into organization machine may sometime use their phone to connect to the system. And if as a IT admin you do not want this to happen, Microsoft added the Group Policy setting to meet this requirement in Windows 10 version 1803.
To prevent phone-PC linking on Windows 10, please try following steps:
Page Contents
Prevent Phone-PC Linking On Windows 10
Method 1 – Using Group Policy
1. Open GPO Editor by running gpedit.msc in Windows client edition and by using gpmc.msc command in Windows Server.
2. Next, open the GPO Editor window, navigate here:
Computer Configuration > Administrative Templates > System > Group Policy
Note: You should have Policies folder after Computer Configuration, if you’re on Windows Server.
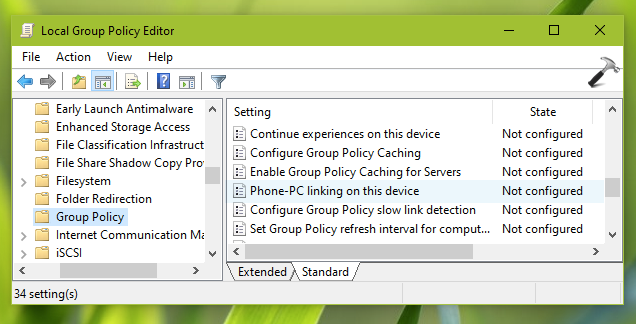
3. In right pane of Group Policy, look for the policy setting named Phone-PC linking on this device. Double click on the policy to modify it:

4. Set the policy status to Enabled and click Apply followed by OK. Close Group Policy Editor and reboot your system to make changes effective.
After rebooting your system, clients will see following screen while starting the Your Phone app. Hence, they cannot link to their phone to the PC.

Method 2 – Using Registry
You can also try this registry manipulation to disable phone-PC linking on Windows 10.
- Open Registry Editor.
- Go to
HKEY_LOCAL_MACHINE\SOFTWARE\Policies\Microsoft\Windows\System. - Create a registry DWORD (REG_DWORD) at this location, name it as
EnableMmxand let its Value data remain set to 0. - Close Registry Editor and reboot to make changes effective.
That’s it!
![KapilArya.com is a Windows troubleshooting & how to tutorials blog from Kapil Arya [Microsoft MVP (Windows IT Pro)]. KapilArya.com](https://images.kapilarya.com/Logo1.svg)










![[Latest Windows 11 Update] What’s new in KB5063060? [Latest Windows 11 Update] What’s new in KB5063060?](https://www.kapilarya.com/assets/Windows11-Update.png)

Leave a Reply