If you are using Windows 10 Version 20H2, after update KB4580364, you may notice new Meet Now icon on taskbar. You might be wondering why this icon appeared if you didn’t signed up for anything related to meetings. Was this icon added by Microsoft Teams? And more importantly how you can remove this icon from the taskbar? We will try to answer these questions in this post and tell you how to show/hide Meet Now icon.
So as I said earlier, the Meet Now icon was added to your Windows 10 only by KB4580364 which was released on October 29, 2020. If you check the update details in Update History, there is a clear mention of addition of this new feature. According to Microsoft, with Meet now icon, you can instantly connect with others via a video call, without additional software or signups. Microsoft has integrated Skype’s Meet Now feature directly to Windows 10 for the convenience of users.
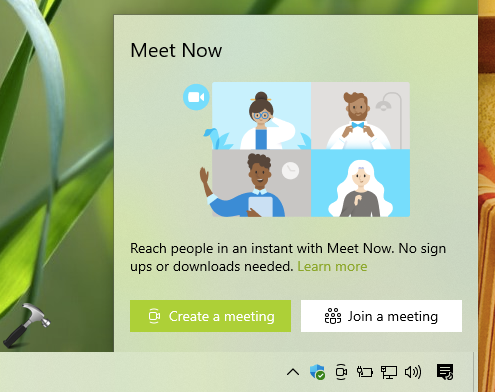
When you click on the Meet Now icon on Windows 10 taskbar, you’ve two options. First option is to Create a meeting, while the second option is to Join a meeting. If you choose first option, Skype will be launched. You can set your meeting preferences and click Start meeting. There will be a meeting link generated automatically. So if you share this link to someone else, they can use second option i.e. Join a meeting option and use the URL to participate in a meeting.
If you do not join or create meetings, you might want to hide Meet Now icon. Note that you can simply right click on the icon and select Hide to remove the icon from taskbar. Or you can try below mentioned methods, if that doesn’t works for you.
Page Contents
Show or hide Meet Now icon on Windows 10 taskbar
Method 1 – Using System Icons Settings
- Right click on the taskbar and select Taskbar settings.
- In the settings window open next, scroll down and click Turn system icons on or off.
- Under Turn system icons on or off, locate Meet now and turn Off the option.

To restore the Meet Now icon later, simply turn the Meet Now to On.
Method 2 – Using Registry
If Method 1 doesn’t works, you can try this alternative method.
- Open Registry Editor.
- Go to
HKEY_CURRENT_USER\Software\Microsoft\Windows\CurrentVersion\Policies\Explorer. - In right pane, delete HideSCAMeetNow registry DWORD.
- Similarly go to HKEY_LOCAL_MACHINE\SOFTWARE\Microsoft\Windows\CurrentVersion\Policies\Explorer and create and set HideSCAMeetNow named registry DWORD. Set its Value data to 1 to remove Meet now icon.
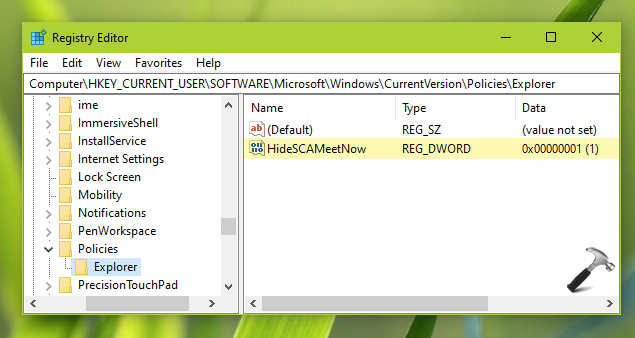
Sign out and sign in back to your system and Meet now icon should be removed.
Check this video to illustrate this fix:
That’s it!
![KapilArya.com is a Windows troubleshooting & how to tutorials blog from Kapil Arya [Microsoft MVP (Windows IT Pro)]. KapilArya.com](https://images.kapilarya.com/Logo1.svg)









![[Latest Windows 11 Update] What’s new in KB5063060? [Latest Windows 11 Update] What’s new in KB5063060?](https://www.kapilarya.com/assets/Windows11-Update.png)

Leave a Reply