By default, Windows 11 shows power button at the login screen. When you start your system, the first screen you see is basically lock screen. When you pull up this lock screen, you get the sign-in or login screen. At that bottom right corner, you can locate the power button available on this login screen (as shown in below screenshot). In this article, you will read how to show or hide power button on login screen in Windows 11.
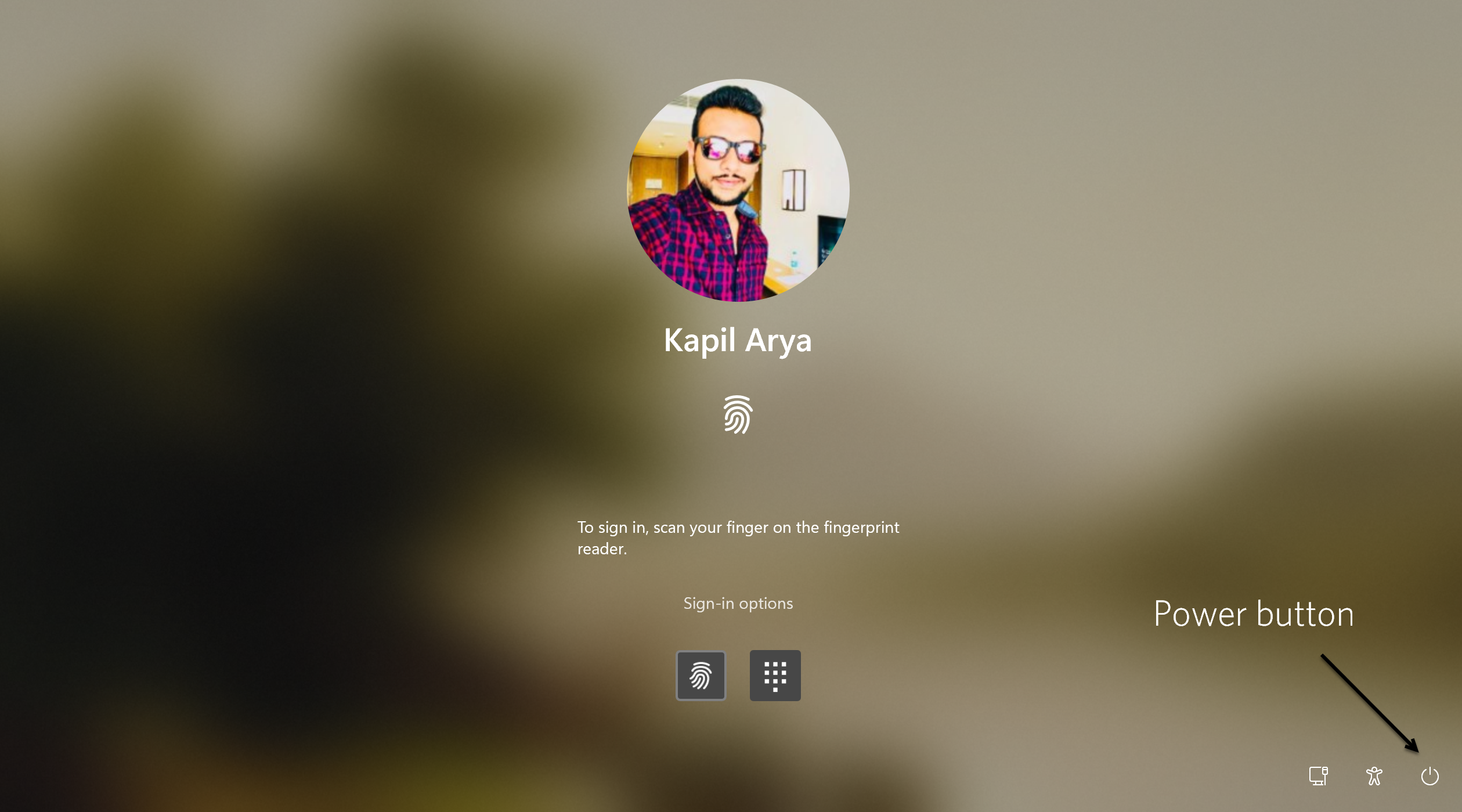
See, there are two usual methods you can use to achieve this aim. Note that Windows 11 does not include a direct setting to show or hide this power button on the login screen. You need to take the help of registry or security policy settings to accomplish this.
Page Contents
Show or hide Power button on login Screen in Windows 11
Method 1: Using Registry
 Registry Disclaimer: It is recommended to create a System Restore point first, if you’re not familiar with registry manipulation.
Registry Disclaimer: It is recommended to create a System Restore point first, if you’re not familiar with registry manipulation.- Open Run and execute
regeditcommand to open Registry Editor. - Go to
HKEY_LOCAL_MACHINE\SOFTWARE\Microsoft\Windows\CurrentVersion\Policies\System.

- Set the
shutdownwithoutlogonto Value data 0 to remove power button. By default, this value is set to 1 for power button shown. Click OK when you’re done.

You can now close the Registry Editor window and restart the system to make changes effective.
Method 2: Using Registry
- Open Local Security Policy Editor using secpol.msc command.
- Go to Security Settings > Local Policies > Security Options.
- Under Security Options, locate the policy setting named Shutdown: Allow system to be shut down without having to log on. Double click on this policy setting to modify its status. By default, it is Enabled, means power button is shown.

- You can set it to Disabled to hide the power button from login screen. Click Apply followed by OK.

You can now close the Local Security Policy Editor snap-in window and restart the system to make changes effective.
After trying any one of the methods above and restarting the system, you will find that the power button has been removed from the login screen.
Note that you can restore it anytime you want by reverting the changes you have made above.
That’s it!
![KapilArya.com is a Windows troubleshooting & how to tutorials blog from Kapil Arya [Microsoft MVP (Windows IT Pro)]. KapilArya.com](https://images.kapilarya.com/Logo1.svg)











Leave a Reply