If you are unable to open hyperlinks in Microsoft Outlook, this article is for you. No matter what version of Outlook you are using, sometimes you might receive “Your organization’s policies are preventing us from completing this action for you. For more info, please contact your help desk” error while opening hyperlinks.
Here is the screenshot which resembles this situation:

In case if you are using an older version of Outlook, you might receive the following message instead:
This operation has been cancelled due to restrictions in effect on this computer. Please contact your system administrator.
In this article, we will see how you can fix this message so that you can open hyperlinks as usual.
Page Contents
Solved: Your organization’s policies are preventing us from completing this action for you
Fix: Hyperlinks not working in Microsoft Outlook
FIX 1 – Via Internet Settings
1. Press  + R and type
+ R and type inetcpl.cpl in the Run dialog box, to open Internet Properties.
2. Inside Internet Properties window, switch to Advanced tab. Under Reset Internet Explorer settings heading, click on the Reset button.
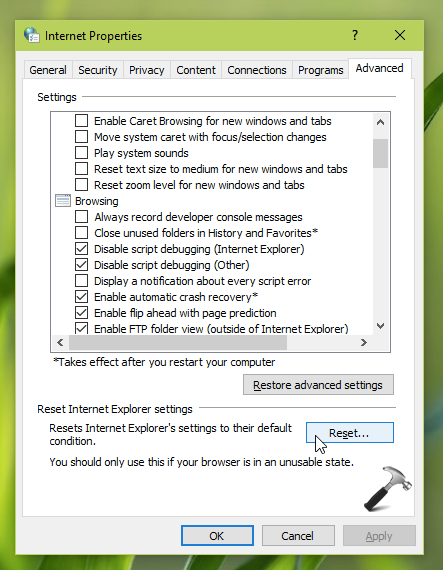
3. Now in Reset Internet Explorer Settings window, click Reset.

4. In few moments, Internet Explorer settings should be reset on your system. Click Close then.
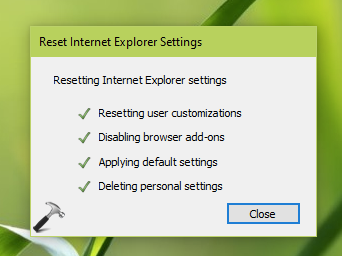
5. Press  + X and select Settings. Go to Apps & features > Default apps.
+ X and select Settings. Go to Apps & features > Default apps.
6. For Mail, select Microsoft Outlook as default program.
Now check the status of problem, you will find that the issue has been resolved.
FIX 2 – Via Registry
1. Run regedit command to open Registry Editor.
2. In Registry Editor window, go to following registry location:
HKEY_CLASSES_ROOT\.html
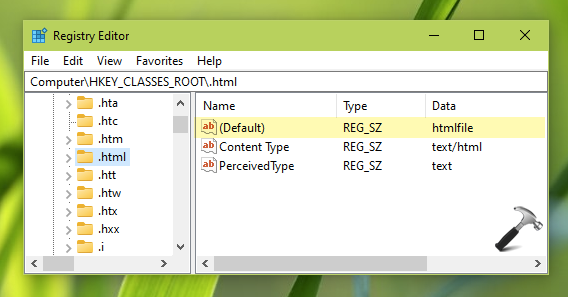
3. In the right pane of .html registry key, make sure the (Default) registry string (REG_SZ) Value data points to htmlfile.
4. Close the Registry Editor.
Restart your system and see if the problem is now fixed.
If issue still persists, and in case if your system is connected to work/school account, disconnect it using this guide to get fixed.
That’s it!
Read next: How To Limit PST Or OST File Size For Outlook.
![KapilArya.com is a Windows troubleshooting & how to tutorials blog from Kapil Arya [Microsoft MVP (Windows IT Pro)]. KapilArya.com](https://images.kapilarya.com/Logo1.svg)








![[Latest Windows 11 Update] What’s new in KB5063060? [Latest Windows 11 Update] What’s new in KB5063060?](https://www.kapilarya.com/assets/Windows11-Update.png)

3 Comments
Add your comment
not solved, internet explorer not on my pc, and it is unable to be put on, Microsoft edge is the option and so the internet properties do not have the reset internet explorer detail at the bottom, nor has it been replaced by any other browser reset options
Not solved.
If Microsoft Edge is your browser, the Reset can be found as follows:
1) Open Microsoft Edge.
2) in the upper right corner, click the “More” ellipses icon and select “Settings” from the menu.
3) in the upper left, click into the “Search” box, type “Reset”, and press “Enter”.
4) I the main pane, click on the right-arrow in the “Restore settings to their default values” box.
5) Read the action prompt, and if you are OK with the resets, then press the “Reset” button. It may take some moments to finish executing. In the end, you should get the message “Settings were Reset” just above the “Restore settings to their default values” box. Stand by to confirm the latter message, because it disappears in about 10 seconds.