By default, for every item you select in Windows, generally a pop-up description box appears, showing important information about the selected content like complete name, type (associated program), date created/modified, size etc. Many times, it happens that you know what you’re pointing to and what information may come up with this pop up. So the default behavior of Windows in this case might irritate you because the information box keeps on popping up as you hover the item inside the folder or on Desktop.
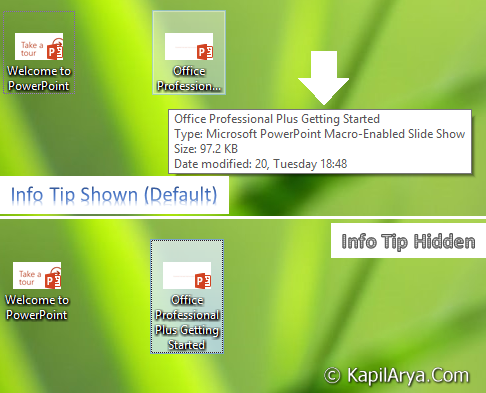
So if you’re too feeling irritated with this info tips, you might want to disable the feature. There are two ways to disable these tips; manually and by configuring registry. Here, both the ways discussed in details, do follow them and kill the irritating pop-up descriptions:
Page Contents
Disable Info Tips For Desktop & Folder Contents In Windows 10/8.1/8/7
WAY 1 – Via Folder Options
1. Press  + W, type folder options in the search box, hit Enter. Click on Folder Options so found from the search results.
+ W, type folder options in the search box, hit Enter. Click on Folder Options so found from the search results.
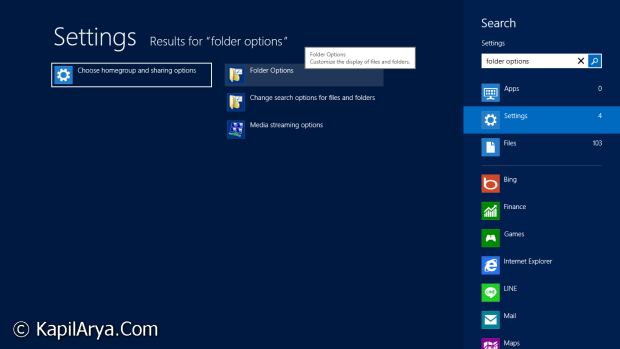
2. Now in the Folder Options window, switch to View tab and scroll down to look for Show pop-up description for folder and desktop items. Remove the tick mark from this option and click Apply, followed by OK.
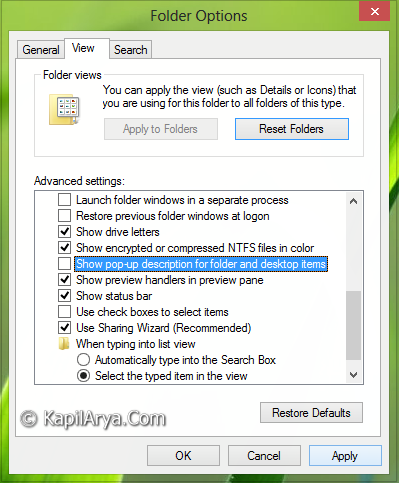
That’s it! Restart the computer, and get rid of pop-up description boxes for the content under Desktop and folders.
WAY 2 – Via Registry
Registry Disclaimer: The further steps will involve registry manipulation. Making mistakes while manipulating registry could affect your system adversely. So be careful while editing registry entries and create a System Restore point first.
1. Press  + R and put regedit in Run dialog box to open Registry Editor (if you’re not familiar with Registry Editor, then click here). Click OK.
+ R and put regedit in Run dialog box to open Registry Editor (if you’re not familiar with Registry Editor, then click here). Click OK.
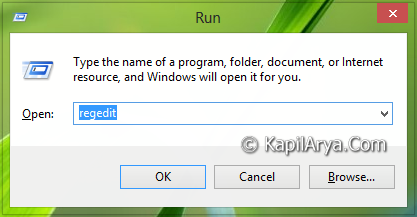
2. Navigate here:
HKEY_CURRENT_USER\Software\Microsoft\Windows\Current\Version\Explorer\Advanced
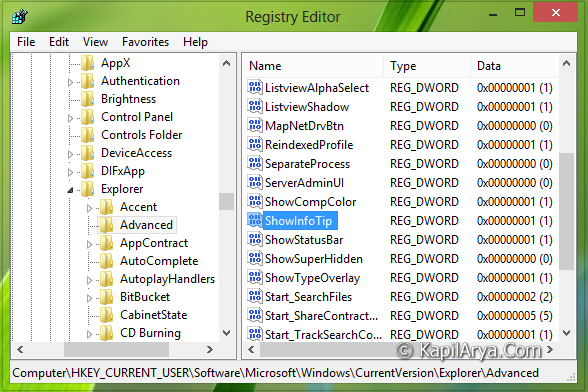
3. In the right pane of this location, look for the DWORD (REG_DWORD) named ShowInfoTip, it must having the Value data as 1. Double click on the same DWORD to modify it:
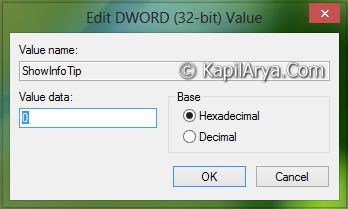
4. In the above shown box, replace the Value data to 0. Click OK. You may now close the Registry Editor and reboot to see results.
Hope you find the tip useful!
![KapilArya.com is a Windows troubleshooting & how to tutorials blog from Kapil Arya [Microsoft MVP (Windows IT Pro)]. KapilArya.com](https://images.kapilarya.com/Logo1.svg)









![[Latest Windows 11 Update] What’s new in KB5063060? [Latest Windows 11 Update] What’s new in KB5063060?](https://www.kapilarya.com/assets/Windows11-Update.png)
![[Latest Windows 10 Update] What’s new in KB5060533? [Latest Windows 10 Update] What’s new in KB5060533?](https://www.kapilarya.com/assets/Windows10-Update.png)

2 Comments
Add your comment
None of those worked for me.
After recent update this all stopped working and those nasty useless crap-tips pop up and annoy every now and then again. I wonder when Microsoft will stop entertaining themselves by spoiling the OS which used to be great.