With the advent of new technologies, we have now better ways to protect our Windows computer. Picture password is one of those new ways available to us; which was introduced in Windows 8. With this feature, you can use your favorite pictures to create a unique pattern password. The password pattern is since unique, that’s why its a more enhanced and secured way to guard your Windows then merely using text password.
If you’re beginner to Windows 8.1, then in this article, we’ll show you the way to set up the Picture password. First of all let me know you that even after creating Picture password, you can still use the native login methods such as using text password or PIN. If you failed to insert correct Picture password while logging in 5 times in a row, Windows will automatically let you to use alphanumeric password.
Now lets see how to setup the Picture password:
Page Contents
How To Set Up Picture Password In Windows 8.1
1. Press  + I, click Change PC Settings link at the bottom of the Settings charm so open. Now in the left pane select Accounts, then select Sign-in options.
+ I, click Change PC Settings link at the bottom of the Settings charm so open. Now in the left pane select Accounts, then select Sign-in options.
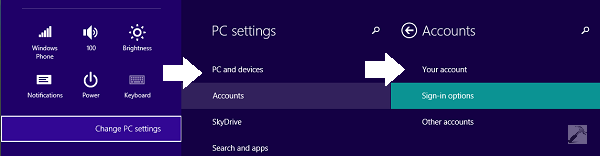
2. In the Sign-in options section, you’ll find the Picture password feature as highlighted in below image. Click Add.
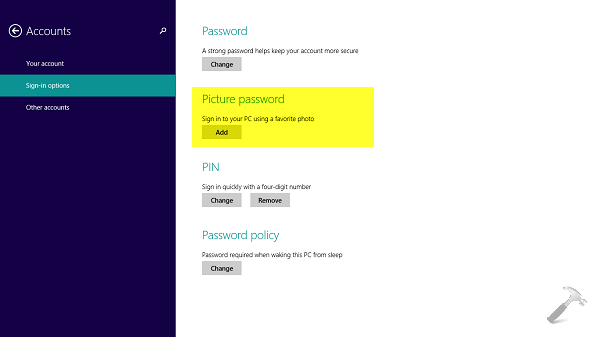
3. Here starts the Picture password creator wizard, so firstly put your local account or Microsoft account password to verify yourself:
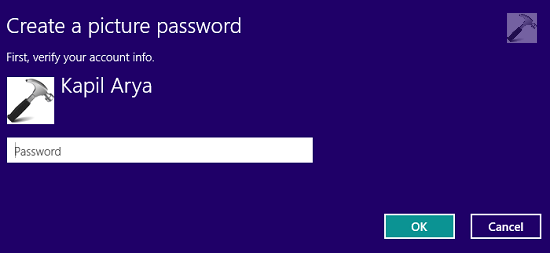
4. In the left section of following screen, click Choose picture.

5. Here you can browse the image for which you’d like to set Picture password. As a tip, select the image which is your favorite plus will be better if it have spots that are easily remind able and recognizable.
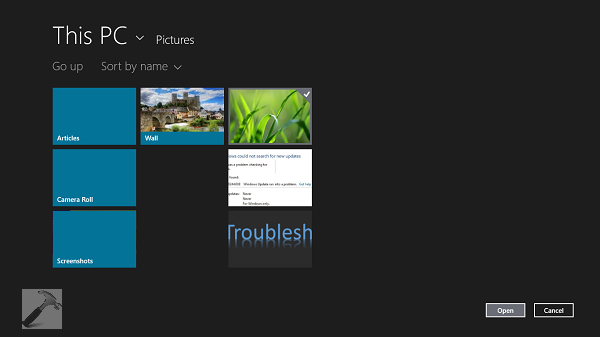
6. Confirm the image you’ve selected so far by hitting Use this picture option:

7. Moving on, its time to set up the gestures on image. Here you have three way to make gestures, using lines, circles and taps. I found the tap kind helpful and easy. Since you have to remember the position and size for gestures you’ve made, tap is the best option. As a hint, tap at those points which are highlighted points of image, since it helps you in remembering the pattern. You can use Start over at the bottom if you’ve tapped at a wrong point.
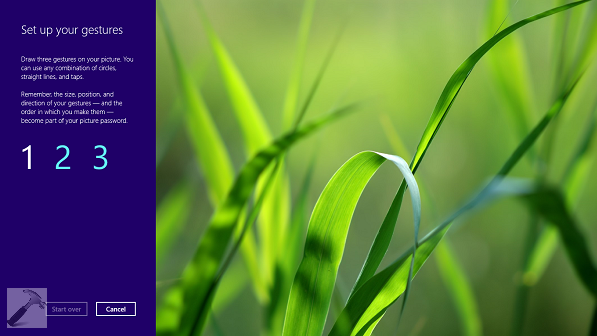
8. Finally, confirm your gestures now:
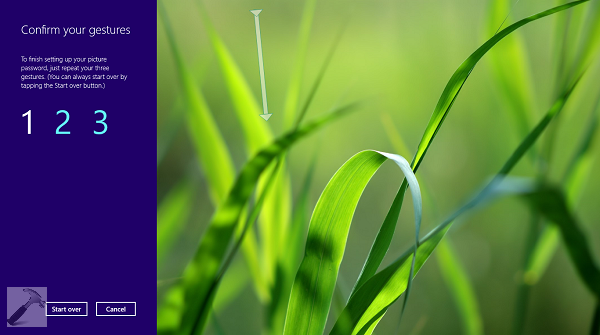
9. If you made a mistake in making confirmation, Windows will provide you the hint so that you can confirm the pattern:

10. When you’ve successfully confirmed the gestures, you can click Finish.
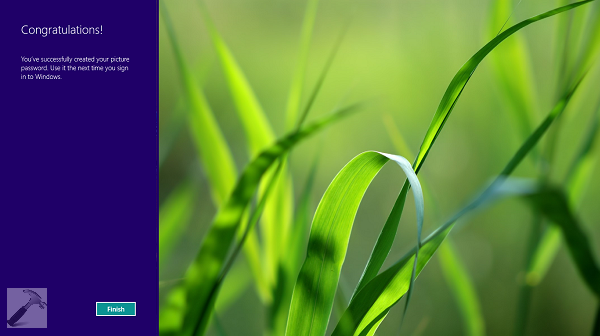
Now you can use the Picture password at the moment when you’re signing in.
Change Or Remove Picture Password In Windows 8.1
If you want to modification to the Picture password you’ve set up above, follow these steps:
1. Go to Sign-in options section in PC Settings, click Remove under Picture password, if you want to erase the Picture password option while signing-in. Otherwise, you can click Change to modify the password:
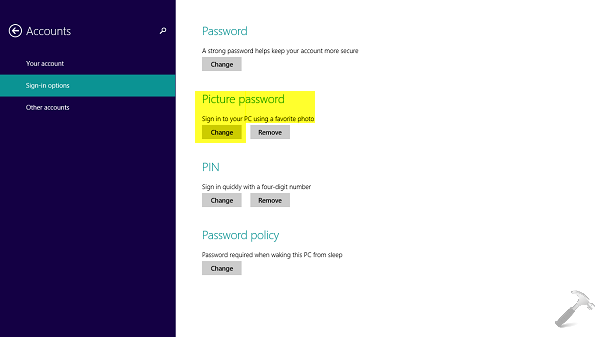
2. Here you have the options to change picture, or if you have forgot the pattern of your password, you can use Replay option.

3. If you choose Replay option above, firstly Windows will remind you the pattern and then it will ask you to make pattern.

4. When you’re done with re-learning your password pattern, you can click Finish.

Hope you find the feature useful!
![KapilArya.com is a Windows troubleshooting & how to tutorials blog from Kapil Arya [Microsoft MVP (Windows IT Pro)]. KapilArya.com](https://images.kapilarya.com/Logo1.svg)







![[Latest Windows 11 Update] What’s new in KB5063060? [Latest Windows 11 Update] What’s new in KB5063060?](https://www.kapilarya.com/assets/Windows11-Update.png)

Leave a Reply