In Windows operating system, a theme is a combination of desktop background pictures, window colors, and sounds. Since Windows supports customization, you can always put up a theme of your choice. By default, Windows 10 has some themes pre-installed. You can also install more themes if you like, from the Microsoft Store. Being an IT administrator, if you do not want to prevent users changing theme in Windows, this article is for you.
There could be anonymous reasons why you want to do that. Some administrators would like to prevent users from changing themes because of company policy. While there are some other administrators, who may want their clients to stick to a particular theme. In either of these cases, you can try methods mentioned below.
Page Contents
Allow or prevent users from changing theme in Windows
By default, Windows operating system allows the users to change theme. You can try below methods to prevent users from changing theme.
Method 1 – Prevent changing theme using Group Policy
1. Open Group Policy Editor via gpedit.msc command.
2. Go to User Configuration > Administrative Templates > Control Panel > Personalization.
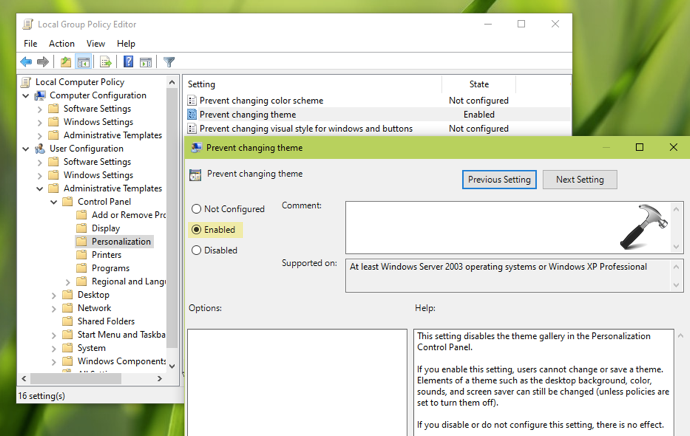
3. In the right pane of Personalization folder, locate the policy setting named Prevent changing theme. Double click on this policy setting and set it to Enabled. Click Apply, OK.
4. Close Group Policy Editor.
This will prevent users from changing theme, as soon as they sign out and sign in back. At Settings > Personalization > Themes, users will not be able to click on any theme name to apply it. They’ll also see Some of these settings are hidden or managed by your organization mentioned at the top.
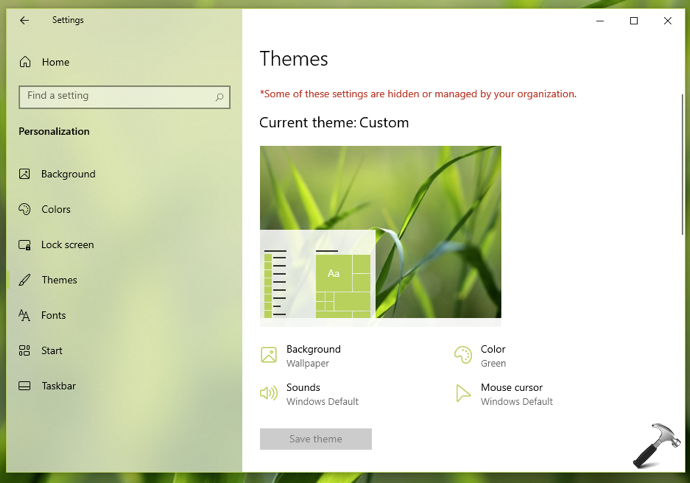
Method 2 – Prevent changing theme using registry
- Run
regeditcommand to open Registry Editor. - Go to HKEY_LOCAL_MACHINE\SOFTWARE\Microsoft\Windows\CurrentVersion\Policies\Explorer.
- Create a new registry DWORD (REG_DWORD) named NoThemesTab.
- Set the Value data of the DWORD to 1 to prevent changing theme by clients.
- If you want to configure this only for single user, try step 3 and 4 at HKEY_CURRENT_USER\Software\Microsoft\Windows\CurrentVersion\Policies\Explorer instead.
- Close Registry Editor and reboot to make changes effective.
That’s it!
![KapilArya.com is a Windows troubleshooting & how to tutorials blog from Kapil Arya [Microsoft MVP (Windows IT Pro)]. KapilArya.com](https://images.kapilarya.com/Logo1.svg)









![[Latest Windows 11 Update] What’s new in KB5063060? [Latest Windows 11 Update] What’s new in KB5063060?](https://www.kapilarya.com/assets/Windows11-Update.png)
![[Latest Windows 10 Update] What’s new in KB5060533? [Latest Windows 10 Update] What’s new in KB5060533?](https://www.kapilarya.com/assets/Windows10-Update.png)

Leave a Reply