In Windows 10, mainly you can use two type of accounts. First is the local account, and second is the Microsoft account. When you are using the local account, you don’t need to use any email ID to sign into your system. While, if you are using Microsoft account, you will sign into your system with your Microsoft account email ID password. Usually, when you set up Windows 10 using OOBE, you may be asked to sign in with Microsoft account for better experience. Sometimes users may use their older Microsoft email ID for this. Later, they realize that they now need to change the Microsoft account email ID to the newer one, as it is being used in most of apps on system. For those users, here is how to change primary Microsoft account on Windows 10.
To change the primary Microsoft account on your system, we will first need to switch to local account. Once we have switched to local account, it will be easy for us to switch back to Microsoft account, but using the newer email ID.
Change primary Microsoft account on Windows 10
Here are the step-by-step instructions for this.
1. Sign into your existing Microsoft account on Windows 10.
2. Go to Settings app > Accounts > Your info.
3. In the right pane of Your info, click on Sign in with a local account instead link.
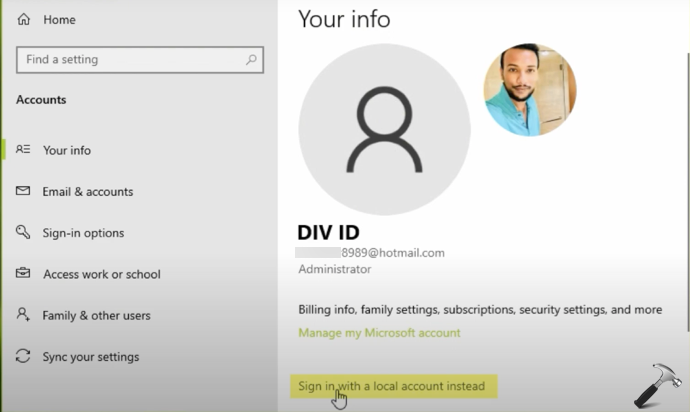
4. Follow the on-screen instructions to switch to the local account.
5. Once you’ve switched to local account, login to that account.
6. Again, go to Settings app > Accounts > Your info.
7. In the right pane of Your info, click on Sign in with a Microsoft account instead link.
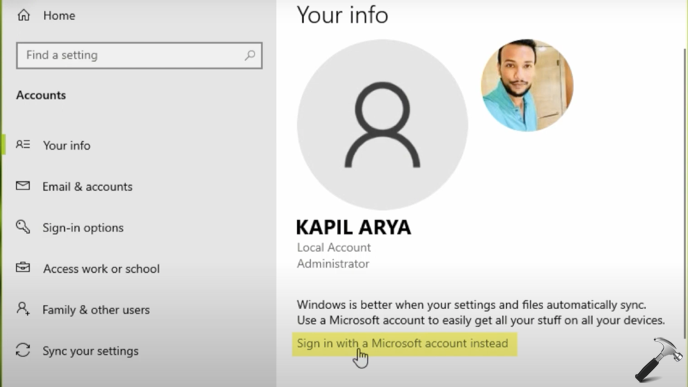
8. Be alert and enter new Microsoft account email ID at this stage. This is the important step when we’ll using new email ID for the Microsoft account.
9. Complete rest of the on-screen instructions to switch to the Microsoft account.
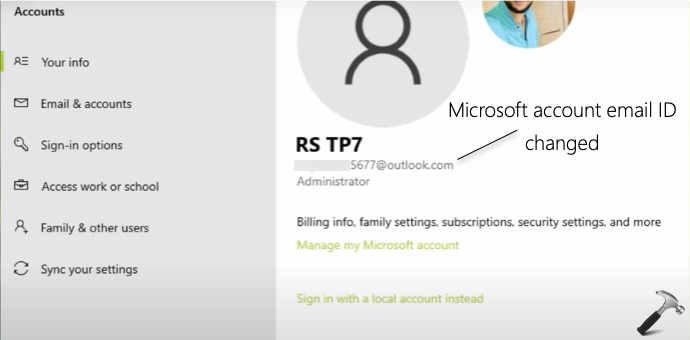
After following the above steps, finally, your primary Microsoft account on Windows 10 should be changed.
You can also check the video illustration of above steps:
If you still have any questions, drop a comment and I will try to help you.
That’s it!
![KapilArya.com is a Windows troubleshooting & how to tutorials blog from Kapil Arya [Microsoft MVP (Windows IT Pro)]. KapilArya.com](https://images.kapilarya.com/Logo1.svg)








![[Latest Windows 11 Update] What’s new in KB5063060? [Latest Windows 11 Update] What’s new in KB5063060?](https://www.kapilarya.com/assets/Windows11-Update.png)
![[Latest Windows 10 Update] What’s new in KB5060533? [Latest Windows 10 Update] What’s new in KB5060533?](https://www.kapilarya.com/assets/Windows10-Update.png)

1 Comment
Add your comment
the problem i encountered is that I want to remove an email address that was used as the administrator and replace it with an updated email (gmail) address, when I enter the existing email address, I get an error saying its an existing email. no kidding. its stupid. asking me for an existing email, only to tell me it already exists. I’ve now spent 3-4 hours going in circles on your “support” site. its ridiculous.