Screenshots can easily be captured in Windows 11 devices by pressing Windows + PrtScr keys together. All these screenshots are by default saved at a specific location, C:\Users\(USERNAME)\Pictures\Screenshots. You can even choose to save these screenshots at your desired location. This change in the location of screenshot folder is both quick and efficient. We have mentioned a couple of methods in this article, that are effective if you wish to change screenshot folder location in Windows 11/10 of your device.
Page Contents
Change screenshot folder location in Windows 11/10
Method 1: Redirect screenshot folder location in Windows 11/10
1. Start by creating a new folder where you wish to save the screenshots.
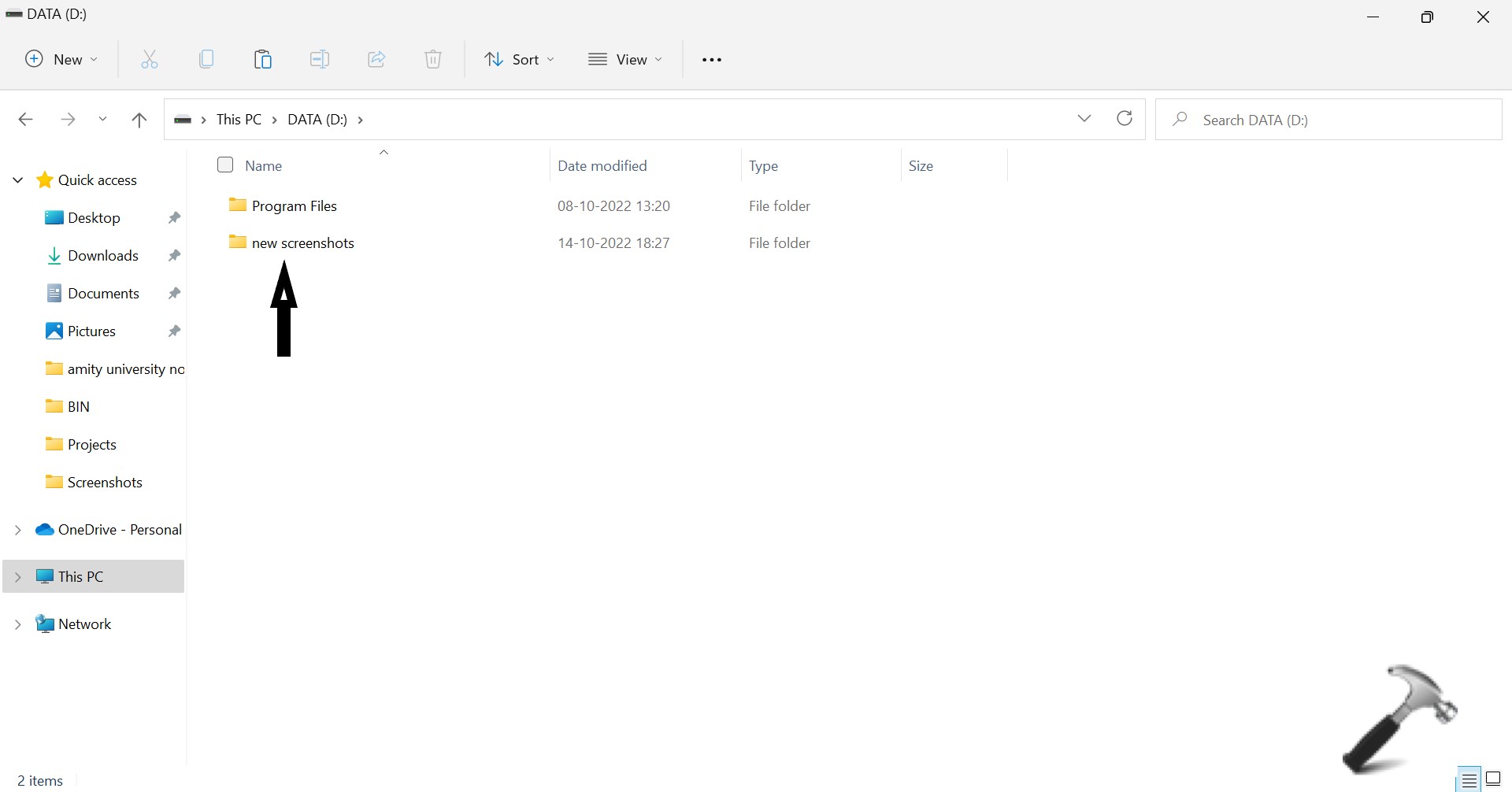
2. Now, go to default screenshot folder and delete it.
3. Open the Command Prompt as administrator, then use mklink command to redirect the original locations to a new location. Using the mentioned command. (Refer the screenshot mentioned below.)
mklink /J "%USERPROFILE%\Pictures\Screenshots" "your_new_folder_location"
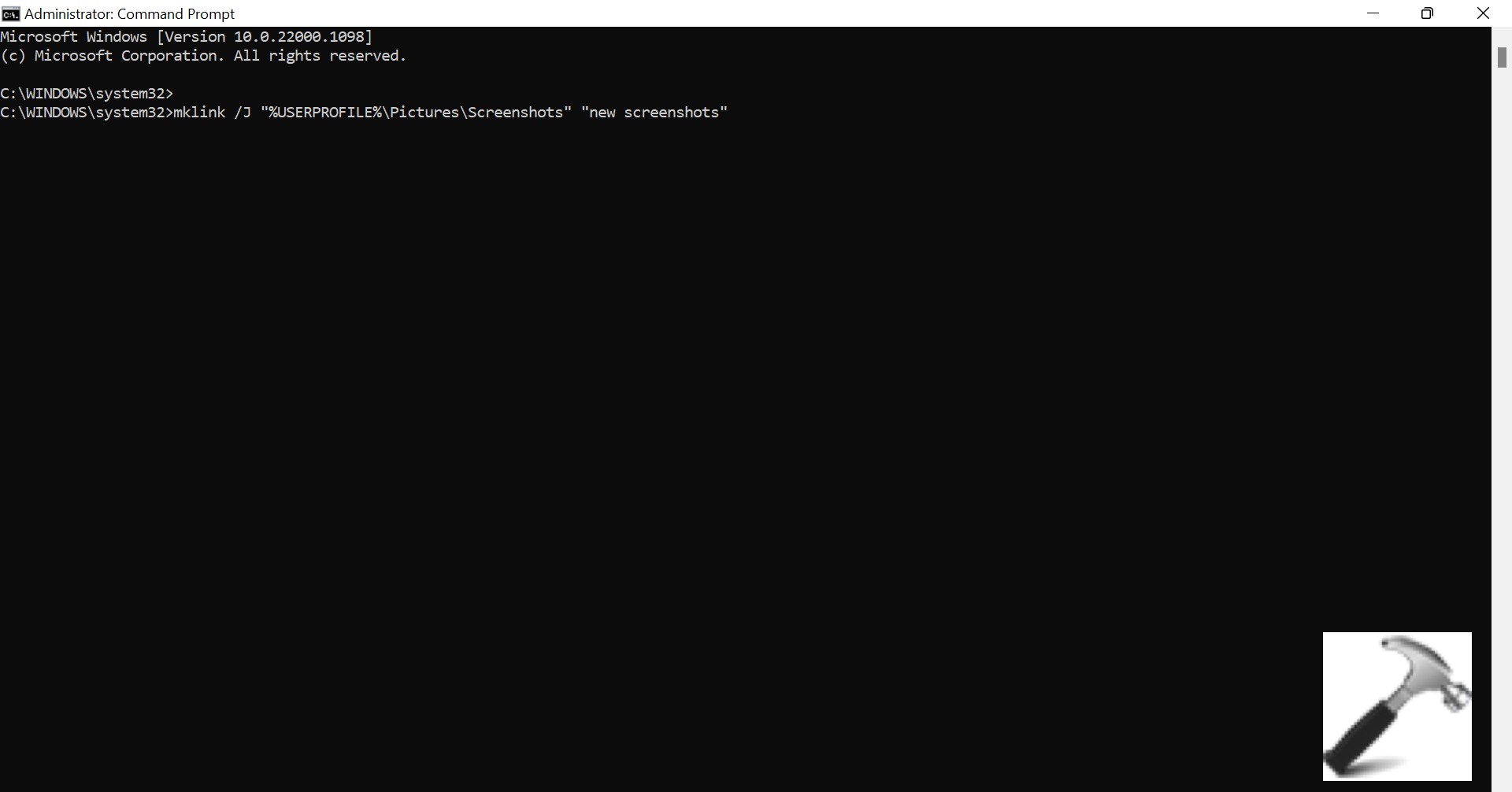
4. This command will create a special folder named ‘Screenshots” in the default location. This will redirect to the new location of your choice.
5. Now on the screenshots will save in the new location while you can even access these from the original location.
Method 2: Move screenshot location
1. Start by opening File explorer.
2. Select Pictures from left, then you can easily find the default Screenshots folder from the right.
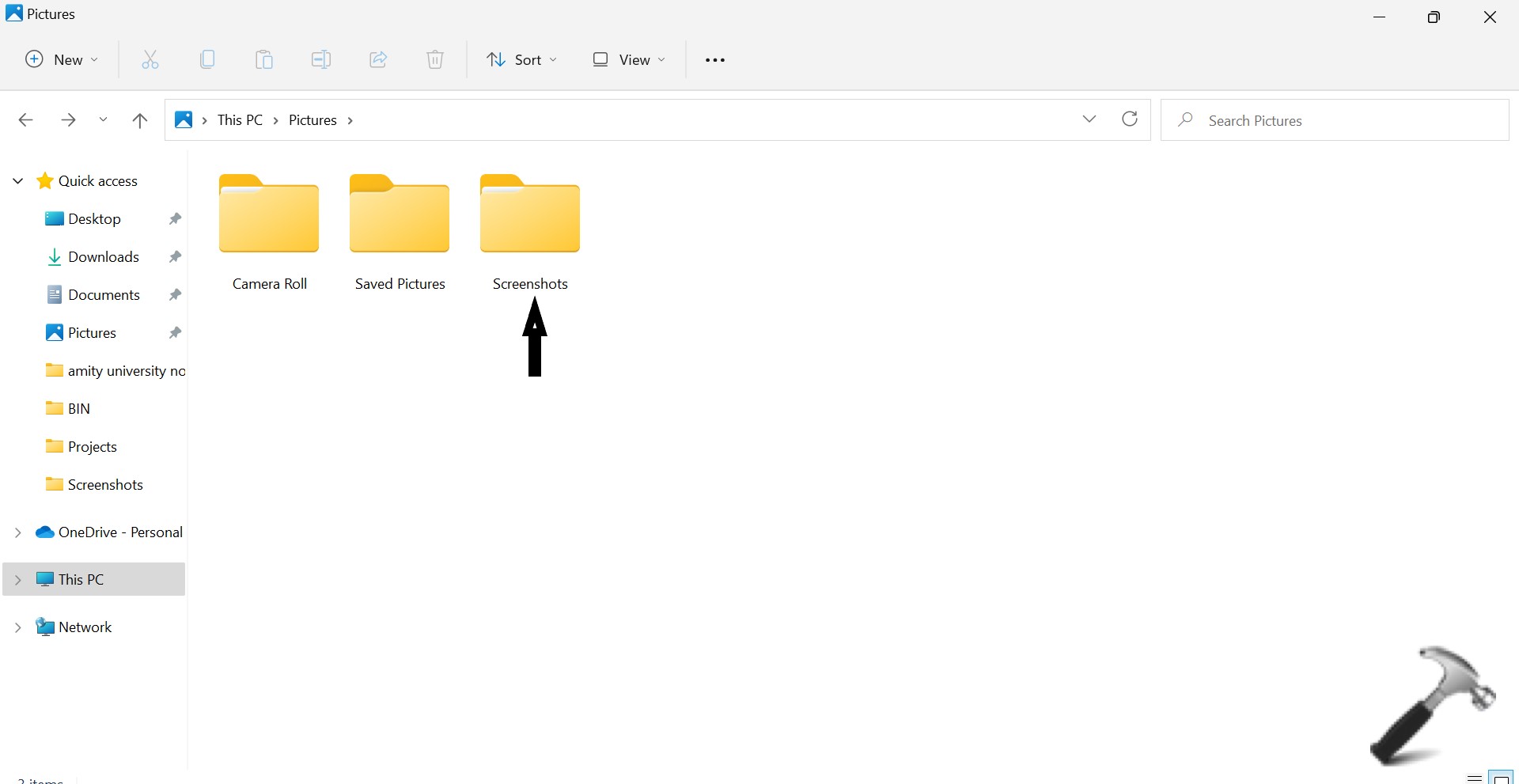
3. Now, right click on the screenshot folder and select Properties (refer screenshot).
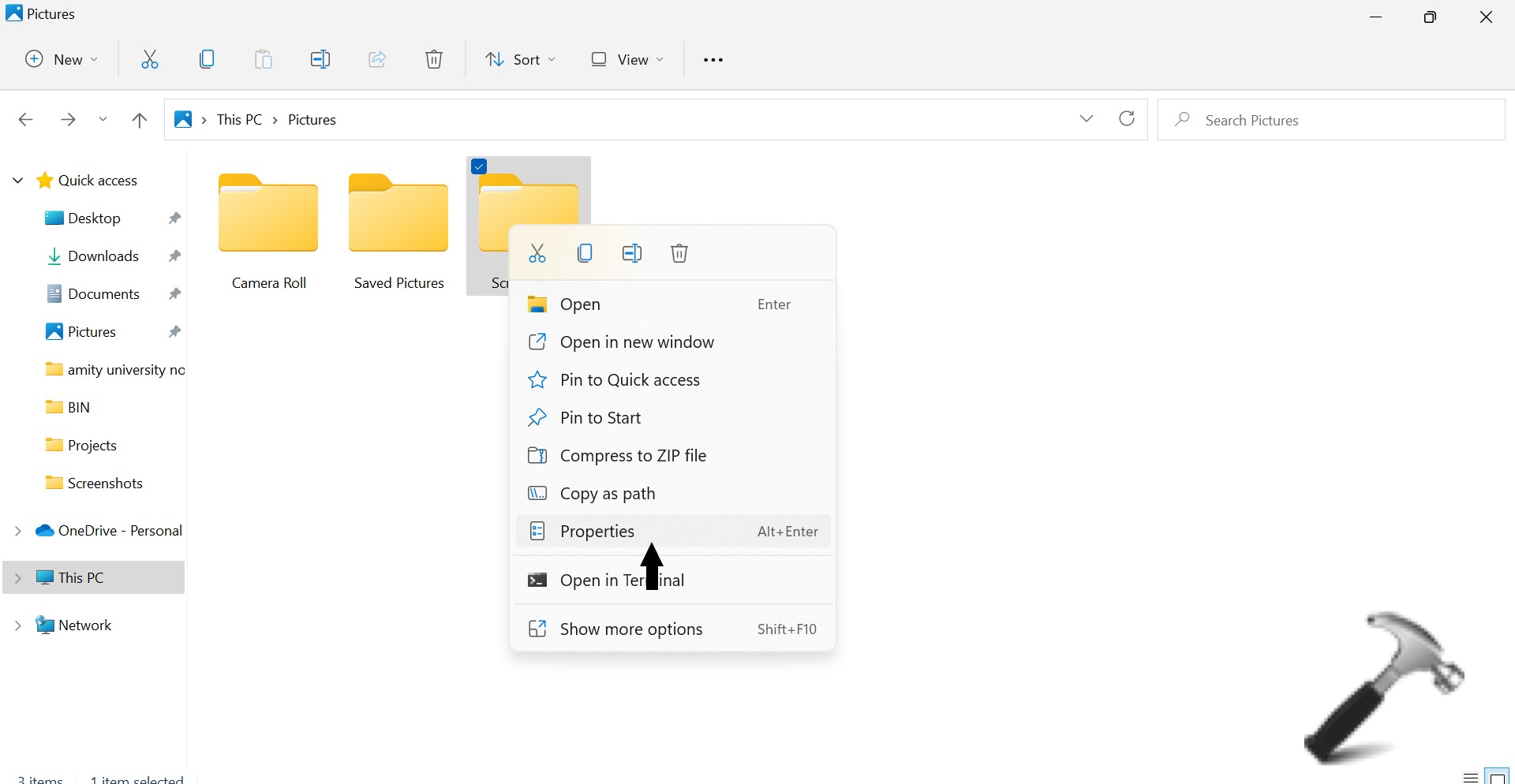
4. Select the location tab, followed by clicking on Move button.

5. Now, choose the new folder where you want to save the screenshots.
6. Click on Apply. Then click on Yes when the Windows ask if you want to move existing screenshots to newly selected location.
After this all your previously saved screenshots will shift to a new location.
Either of these methods can be used if you wish to effectively change screenshot folder location of your Windows 11/10 device.
![KapilArya.com is a Windows troubleshooting & how to tutorials blog from Kapil Arya [Microsoft MVP (Windows IT Pro)]. KapilArya.com](https://images.kapilarya.com/Logo1.svg)








![[Latest Windows 11 Update] What’s new in KB5063060? [Latest Windows 11 Update] What’s new in KB5063060?](https://www.kapilarya.com/assets/Windows11-Update.png)
![[Latest Windows 10 Update] What’s new in KB5060533? [Latest Windows 10 Update] What’s new in KB5060533?](https://www.kapilarya.com/assets/Windows10-Update.png)

2 Comments
Add your comment
Thanks
HI kritika im not choose new folder to desktop now all screen save direct my desktop any idea how to fix now?