You’ll be delighted to know that technology development has resulted in tremendous advancements, and Windows 11 introduces some of the top features to use.
In this article, we will cover how to change the color of a highlighted text in Windows 11. It answers some of the crucial questions required to be adept at doing the needful.
Page Contents
Default Color
You should know that highlighted text in system windows and dialog boxes is white by default. However, with the recurring inventions and discoveries, it is now possible to change the color of the highlighted text.
Let’s see how:
Changing Theme Color
It is possible to customise the theme of your windows to change the text color as provided under the chosen theme. When you left-click, hold, and drag the pointer over folders and release it, you see the translucent selection rectangle.
This box impacts the look of the highlighted colour when blended with it.
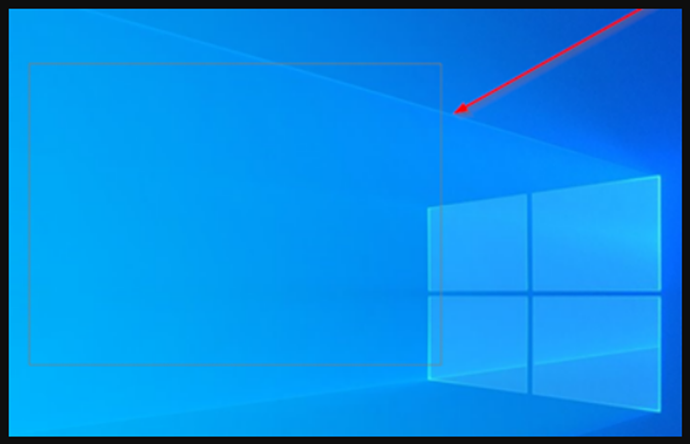
Selection of RGB Colors
All browsers support RGB color values. These colors are used in the computer display. You can select and get RGB colors on Windows 11. Read below to know more:
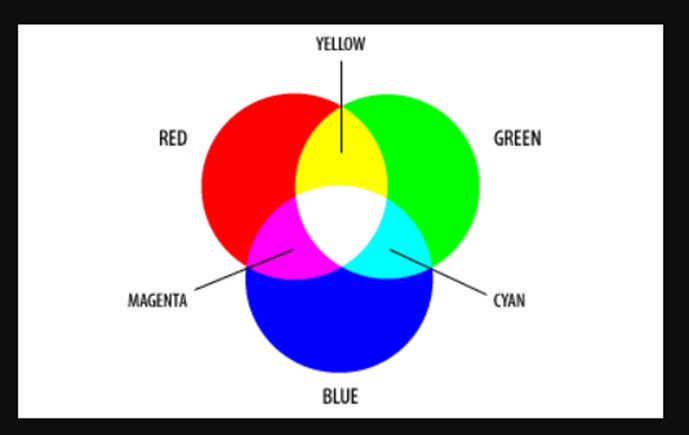
The following procedures are going to guide you through the process:
- Open the Paint application.
- Select the Edit Colors button – you’ll find it in the ribbon on the far right of the tab.
- You need to select a primary color from the options available.
- Change the contrast of the shade by adjusting the slider up or down. It shows the present color preview for an insight into how the highlighted text will look.
- When done, note the RGB numbers (“117 249 77”).
- You can close the app after you are done.
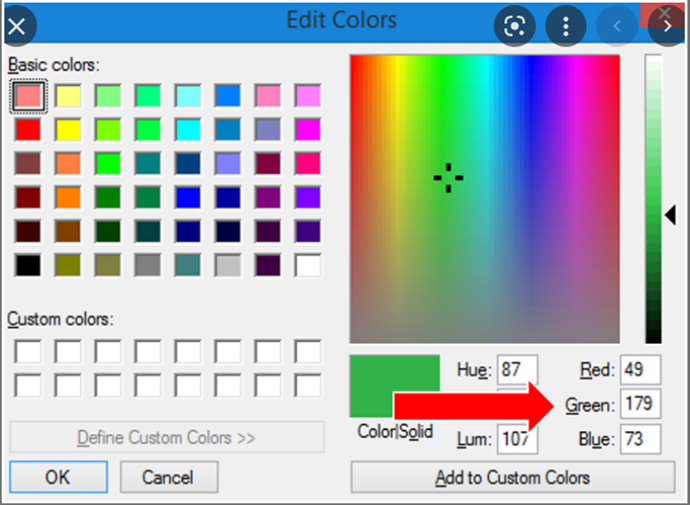
Change the color of the highlighted text in Windows 11
Now comes the central part of our article – what you call a burst of colors tutorial.
Follow the steps below and it is going to be easier for you:
- Open Registry Editor (regedit.exe).
- On navigating to the left pane, you will click on the following: HKEY_CURRENT_USER\Control Panel\Colors.
- In the right pane of the Colors tab, you will find the HilightText string value (REG_SZ), double click or tap on it to modify the same.
- From Part One, for the color type RGB numbers for your desired color and select .
- Always be wary of the space between RGB numbers. For example, the RGB number would be 124 252 0 with the proper spaces if you want lawn green.
- To apply the same, you can either sign in or out or restart your system.
- The following is a screenshot of the instructions mentioned above.

That’s all. The task is relatively easy now!
![KapilArya.com is a Windows troubleshooting & how to tutorials blog from Kapil Arya [Microsoft MVP (Windows IT Pro)]. KapilArya.com](https://images.kapilarya.com/Logo1.svg)









![[Latest Windows 11 Update] What’s new in KB5063060? [Latest Windows 11 Update] What’s new in KB5063060?](https://www.kapilarya.com/assets/Windows11-Update.png)

Leave a Reply