If you’re an IT admin, you may often need to deploy different software for your clients. Deploying apps to your clients is not a very tedious thing and we’ll be discussing the step-by-step process involved in this article.
While you deploy the software, some things you must take care of in advance. The software file you’ll be using for installation should be on a network. Secondly, the Group Policy level at which you want to deploy software: machine or user level. There are three levels of deployment: Published, Assigned, Advanced. Published means the software is readily available to users and can be installed from Add or remove programs. While Assigned implies that program is assigned to program distribution and will be installed when user logs on. But you need to select those settings additionally.
Here is the process that you can use for deployment of your software.
Deploy Software Using Group Policy In Windows Server 2019
1. Press  + R and type
+ R and type gpmc.msc in Run dialog box to open Group Policy Management snap-in. Click OK.
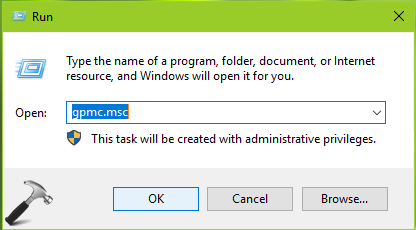
2. In Group Policy Management window, create a GPO object and link it to your domain. Right click on the GPO object and select Edit.
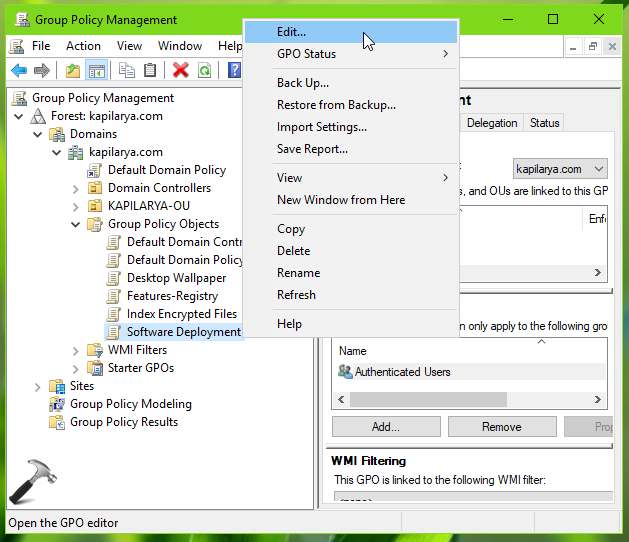
3. In the Group Policy Management Editor window opened next, select the mode of deployment. If you want to deploy it at machine level, go to Computer Configuration > Policies > Software Settings > Software installation. Else go to User Configuration > Policies > Software Settings > Software installation, if you want to deploy it at user level. We opted for user level in this example. So right click on Software installation folder and select New > Package.
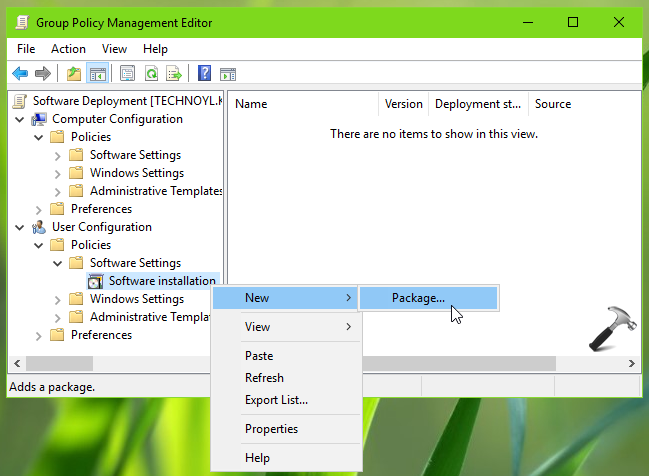
4. Now browse for MSI file based software installation file and select it.
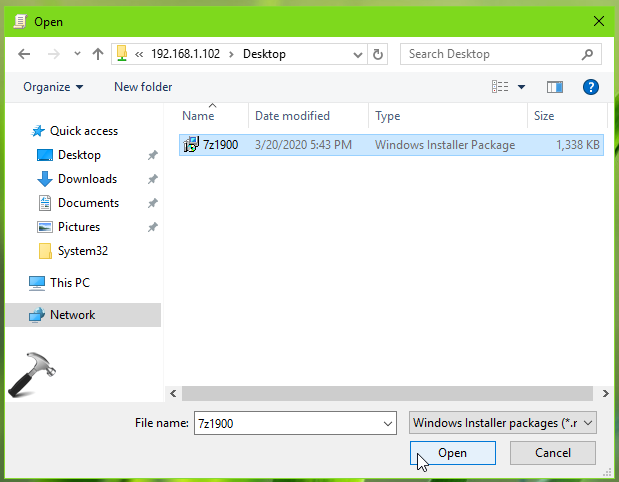
5. Next, select the Deployment type from Published, Assigned, Advanced. We selected Assigned option here.
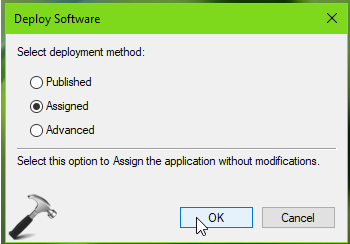
6. Moving on, back in the GP Editor window, right click on the software installation entry and select Properties.
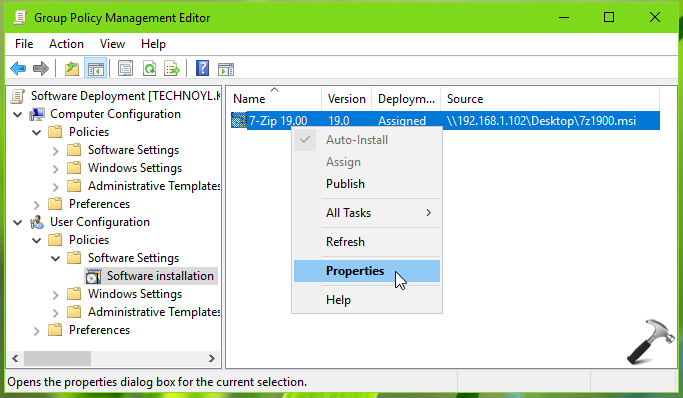
7. On the property sheet, switch to Deployment tab, and select Install this application at logon option. Click Apply, followed by OK and exit Group Policy.
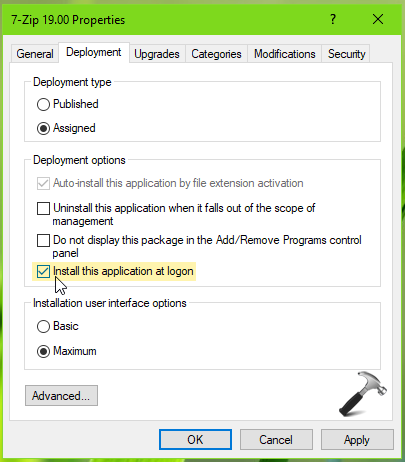
8. Update the Group Policy engine using gpupdate /force command. Your clients will get the software deployed upon next logon or settings you chosen.
See this video to illustrate this guide:
That’s it!
![KapilArya.com is a Windows troubleshooting & how to tutorials blog from Kapil Arya [Microsoft MVP (Windows IT Pro)]. KapilArya.com](https://images.kapilarya.com/Logo1.svg)








![[Latest Windows 11 Update] What’s new in KB5063060? [Latest Windows 11 Update] What’s new in KB5063060?](https://www.kapilarya.com/assets/Windows11-Update.png)
![[Latest Windows 10 Update] What’s new in KB5060533? [Latest Windows 10 Update] What’s new in KB5060533?](https://www.kapilarya.com/assets/Windows10-Update.png)

Leave a Reply