In Windows, the Desktop right click context menu helps you to instantly create items at Desktop, along with some other options. But if you are working in an environment where you want to disable Desktop right click context menu, this article is for you. In some cases, IT Pros may need to prevent their clients from using the Desktop context menu.

In this article, I have got two methods which you can apply to accomplish this. You can disable the Desktop right click context menu using registry or via Group Policy. Both the methods are mentioned below. You can try them as per your convenience.
Page Contents
How to disable Desktop right click context menu
Method 1 – Using Registry
1. Press  + R and put regedit in Run dialog box to open Registry Editor (if you’re not familiar with Registry Editor, then click here). Click OK.
+ R and put regedit in Run dialog box to open Registry Editor (if you’re not familiar with Registry Editor, then click here). Click OK.
2. In left pane of Registry Editor window, navigate to following registry key:
HKEY_CURRENT_USER\Software\Microsoft\Windows\CurrentVersion\Policies\Explorer
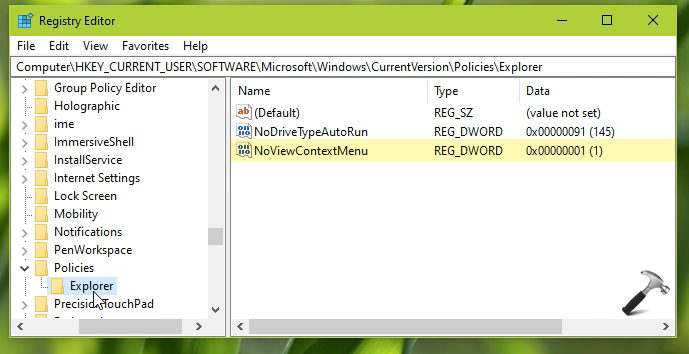
3. In the right pane of explorer registry key, create a new registry DWORD (REG_DWORD) and name it as NoViewContextMenu and set its Value data to 1.
4. Similarly, create the same registry DWORD at following registry location, if you want to disable Desktop right click context menu for all users:
HKEY_LOCAL_MACHINE\SOFTWARE\Microsoft\Windows\CurrentVersion\Policies\Explorer
5. Close Registry Editor and reboot the system to make changes effective.
Method 2 – Using Group Policy
1. Open GPO Editor by running gpedit.msc command.
2. In the GPO Editor window, navigate here:
User Configuration Configuration > Administrative Templates > Windows Components > File Explorer
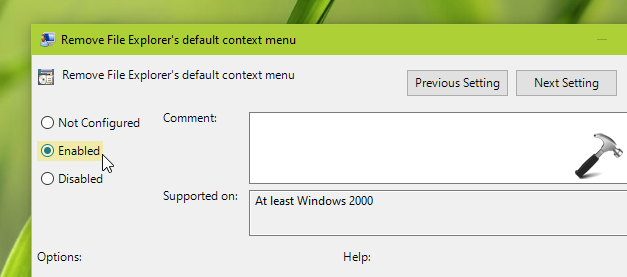
3. In the right pane of File Explorer, locate Remove File Explorer’s default context menu named policy setting. Double click on it and set the policy status to Enabled. Click Apply followed by OK.
4. Close GPO editor and update GP engine by running gpupdate /force command to make changes effective.
That’s it!
![KapilArya.com is a Windows troubleshooting & how to tutorials blog from Kapil Arya [Microsoft MVP (Windows IT Pro)]. KapilArya.com](https://images.kapilarya.com/Logo1.svg)







![[Latest Windows 11 Update] What’s new in KB5063060? [Latest Windows 11 Update] What’s new in KB5063060?](https://www.kapilarya.com/assets/Windows11-Update.png)
![[Latest Windows 10 Update] What’s new in KB5060533? [Latest Windows 10 Update] What’s new in KB5060533?](https://www.kapilarya.com/assets/Windows10-Update.png)

Leave a Reply