By default, whenever you move or copy a folder anywhere that already contains a folder with the same folder, Windows 11 automatically replaces the destination folder. Even if you have files having the same names, the system will still ask if you like to replace those files through file or folder merge conflicts. So, how to enable/disable folder merge conflicts in Windows 11?
In Windows 11, you can enable folder merge conflicts. Once enabled, the system will ask you to confirm if you like to replace or merge the destination folder instead of automatically. Now, learn different ways to enable or disable this feature in Windows 11.
Page Contents
Enable/disable folder merge conflicts in Windows 11
Method 1 – Using the File Explorer Options
1. Firstly, you need to open File Explorer Options. For this, type control folders in the Run dialog box and hit Enter.

2. Now, go to the View tab and then, check the box present next to Hide folder merge conflicts to disable folder merge conflicts.
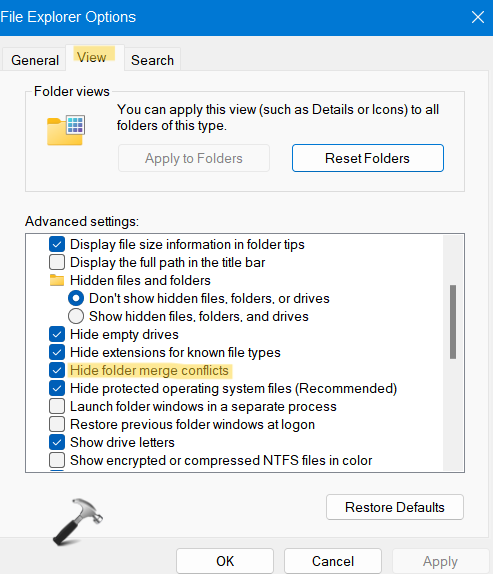
3. To enable this feature, uncheck this box.

4. Lastly, press OK and close Folder Options.
Method 2 – Using the Registry Editor
1. In the first place, you need to open the Run dialog box. For this, press the Windows + R keys simultaneously on your keyboard. Once opened, type regedit in the Run dialog box to open Registry Editor.

2. After that, navigate to the following location:
HKEY_CURRENT_USER\Software\Microsoft\Windows\CurrentVersion\Explorer\Advanced
3. Once there, double-click on the HideMergeConflicts REG_DWORD and change its value data to 0 to enable folder merge conflicts in Windows 11.

4. To disable the folder merge conflicts feature, double-click on the HideMergeConflicts REG_DWORD and change its value data to 1.
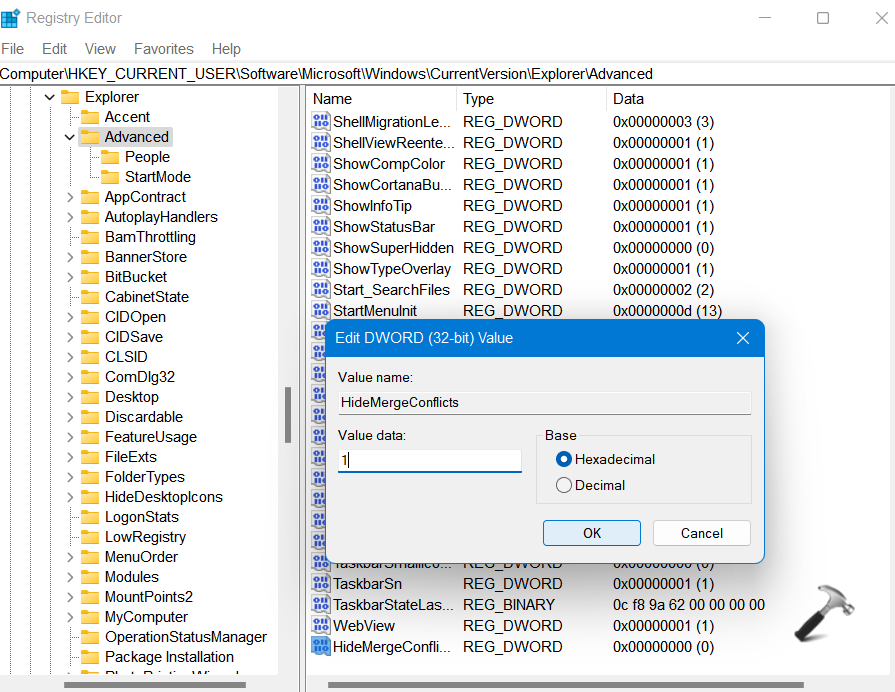
5. Lastly, close Registry Editor.
So, this is how you can enable/disable folder merge conflicts in Windows 11. All of these methods are quite effective at enabling or disabling these settings on Windows 11 PC. Now, try out these methods and change the settings hassle-free on your own!
![KapilArya.com is a Windows troubleshooting & how to tutorials blog from Kapil Arya [Microsoft MVP (Windows IT Pro)]. KapilArya.com](https://images.kapilarya.com/Logo1.svg)








![[Latest Windows 11 Update] What’s new in KB5063060? [Latest Windows 11 Update] What’s new in KB5063060?](https://www.kapilarya.com/assets/Windows11-Update.png)
![[Latest Windows 10 Update] What’s new in KB5060533? [Latest Windows 10 Update] What’s new in KB5060533?](https://www.kapilarya.com/assets/Windows10-Update.png)

Leave a Reply