Windows Update Delivery Optimization lets you get Windows Updates and Microsoft Store apps more reliably and quickly. It gets updates and apps from other sources like other PCs connected to the same network or Internet. If you are looking for a way to enable/disable Windows Update Delivery Optimization in Windows 11, read on further.
In this post, learn how to turn on or off Delivery Optimization through Settings as well as Registry Editor.
Page Contents
How to Enable/Disable Windows Update Delivery Optimization in Windows 11
Method 1: Enable/Disable Windows Update Delivery Optimization through Settings
1. In the first place, press the Windows + I keys together on your keyboard to open Settings. After that, click on the Windows Update tab and then, select Advanced options present on the right.
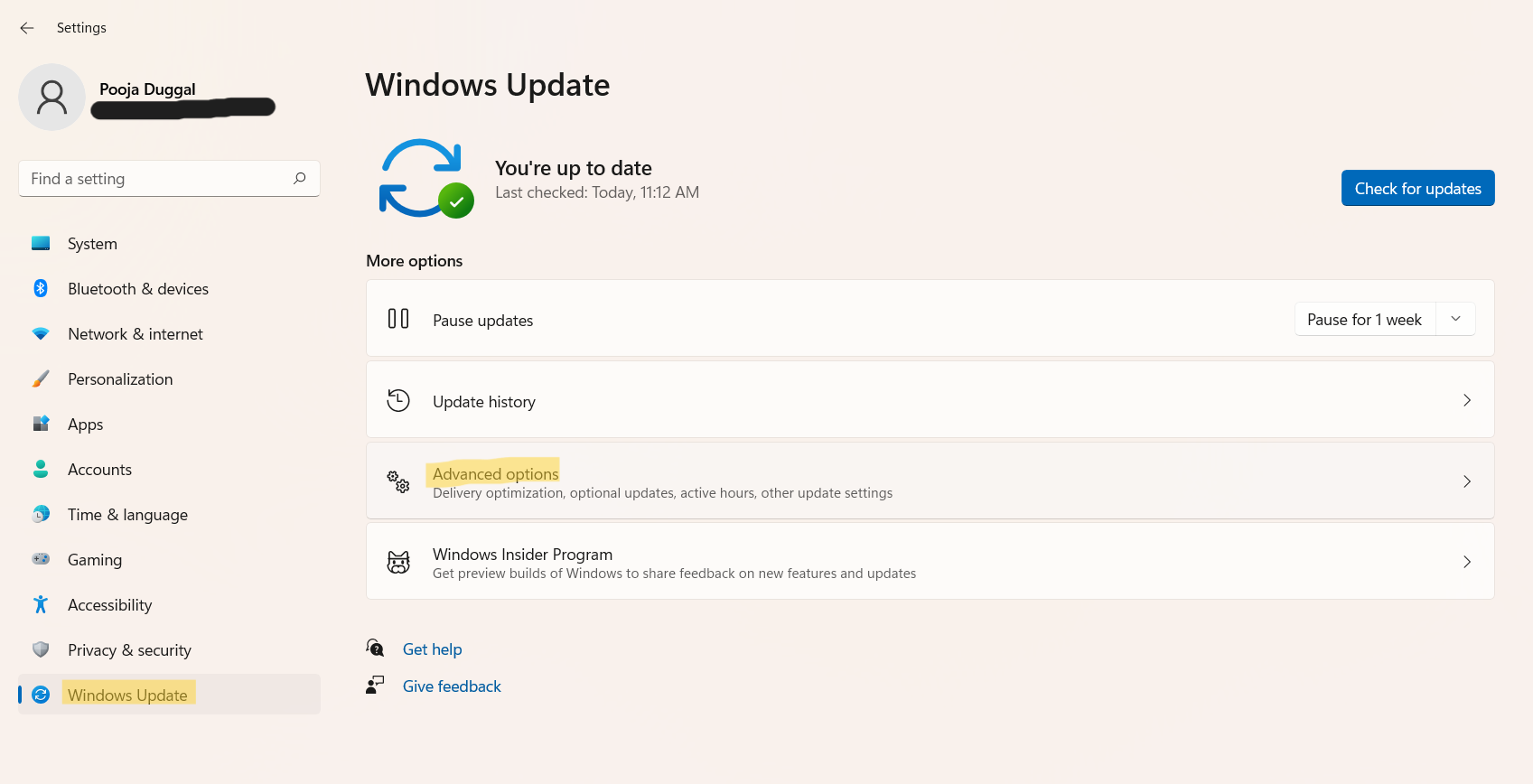
2. Now, click on the Delivery Optimization option present under Additional options.
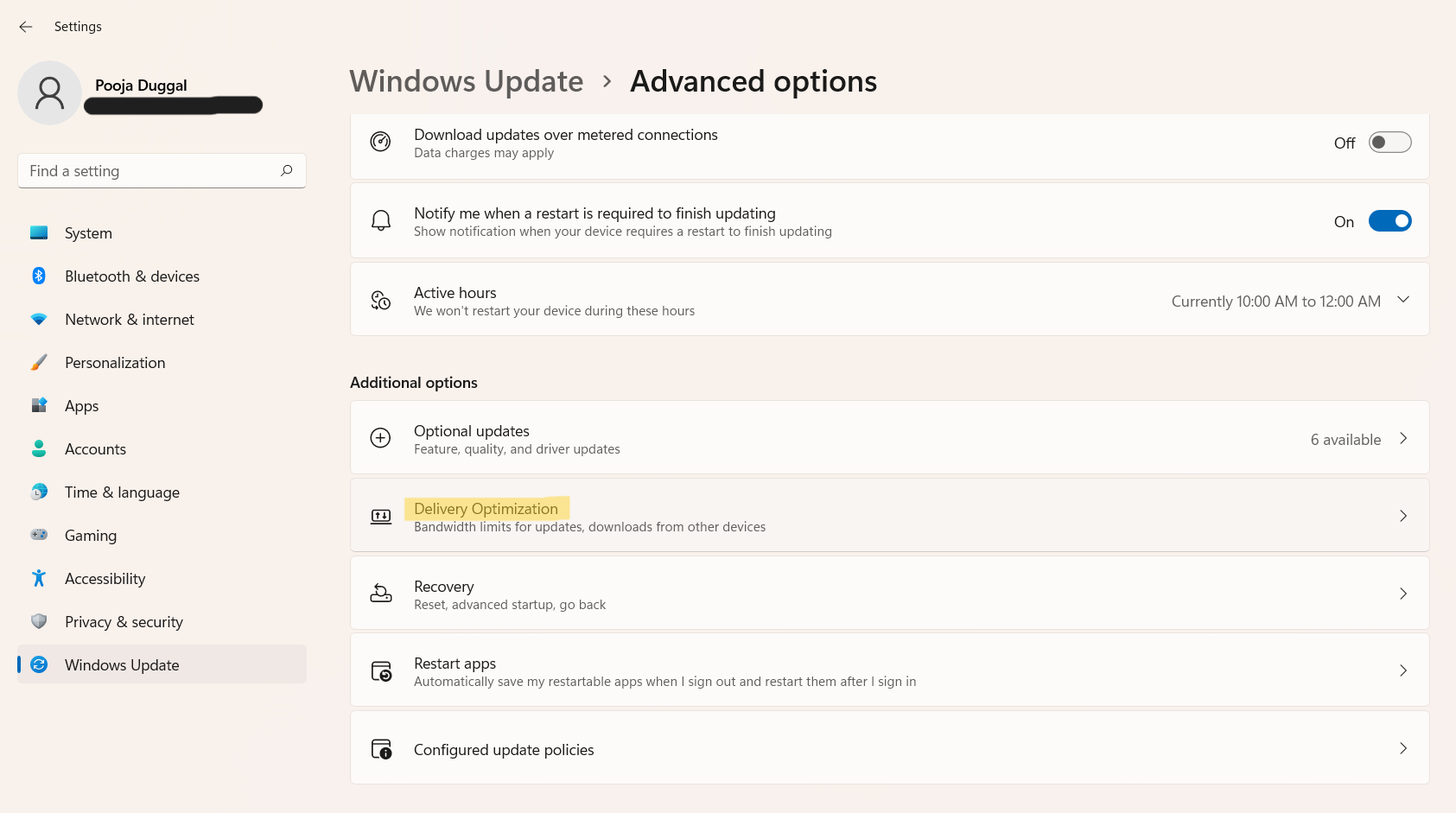
3. a) To turn on Windows Update Delivery Optimization, turn On the toggle present next to Allow downloads from other PCs. Then, select either Devices on my local network or Devices on the internet and my local network for where you like to allow downloads from.
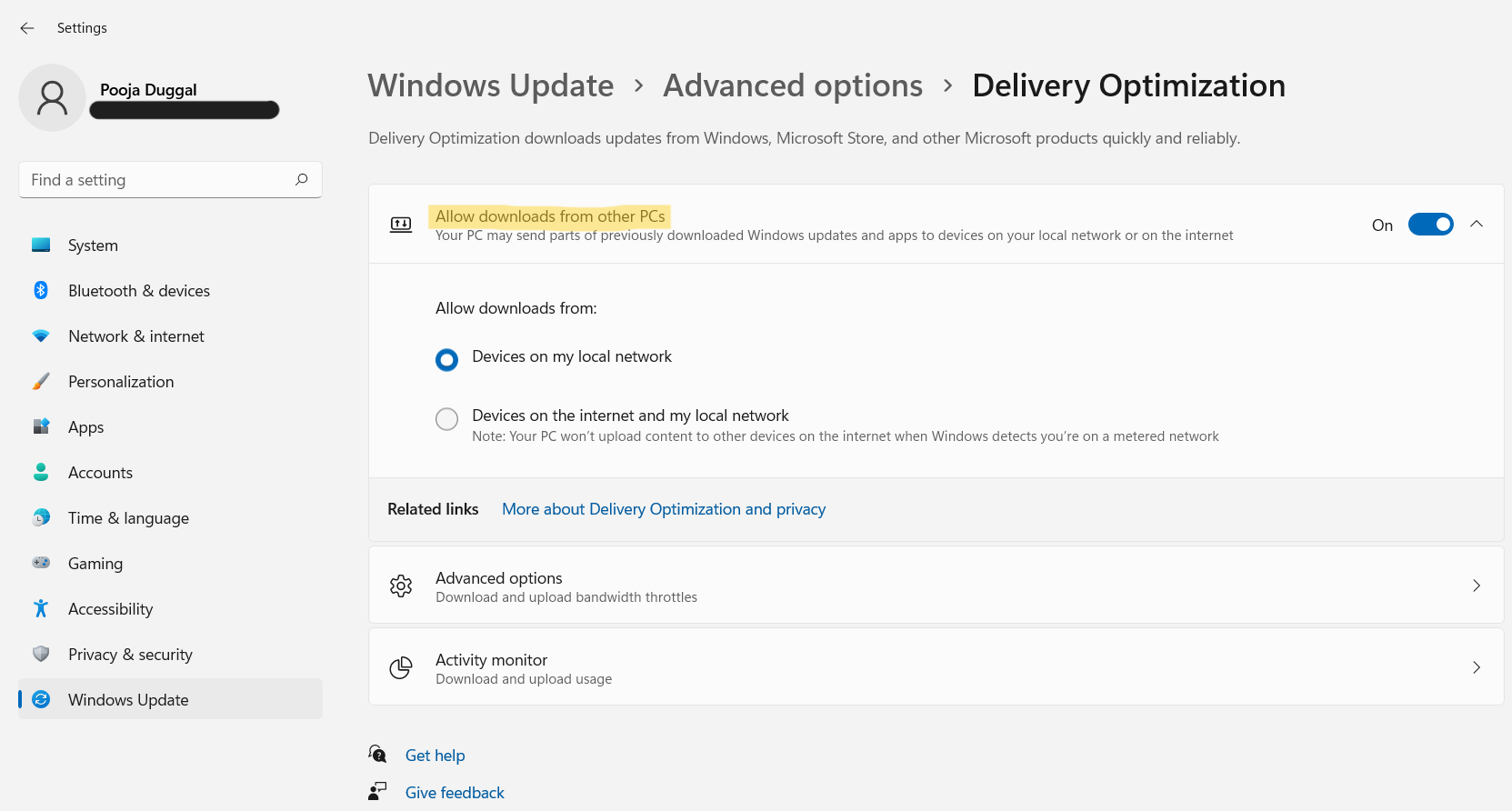
b) Or else, turn Off the toggle present next to Allow downloads from other PCs for disabling Windows Update Delivery Optimization.
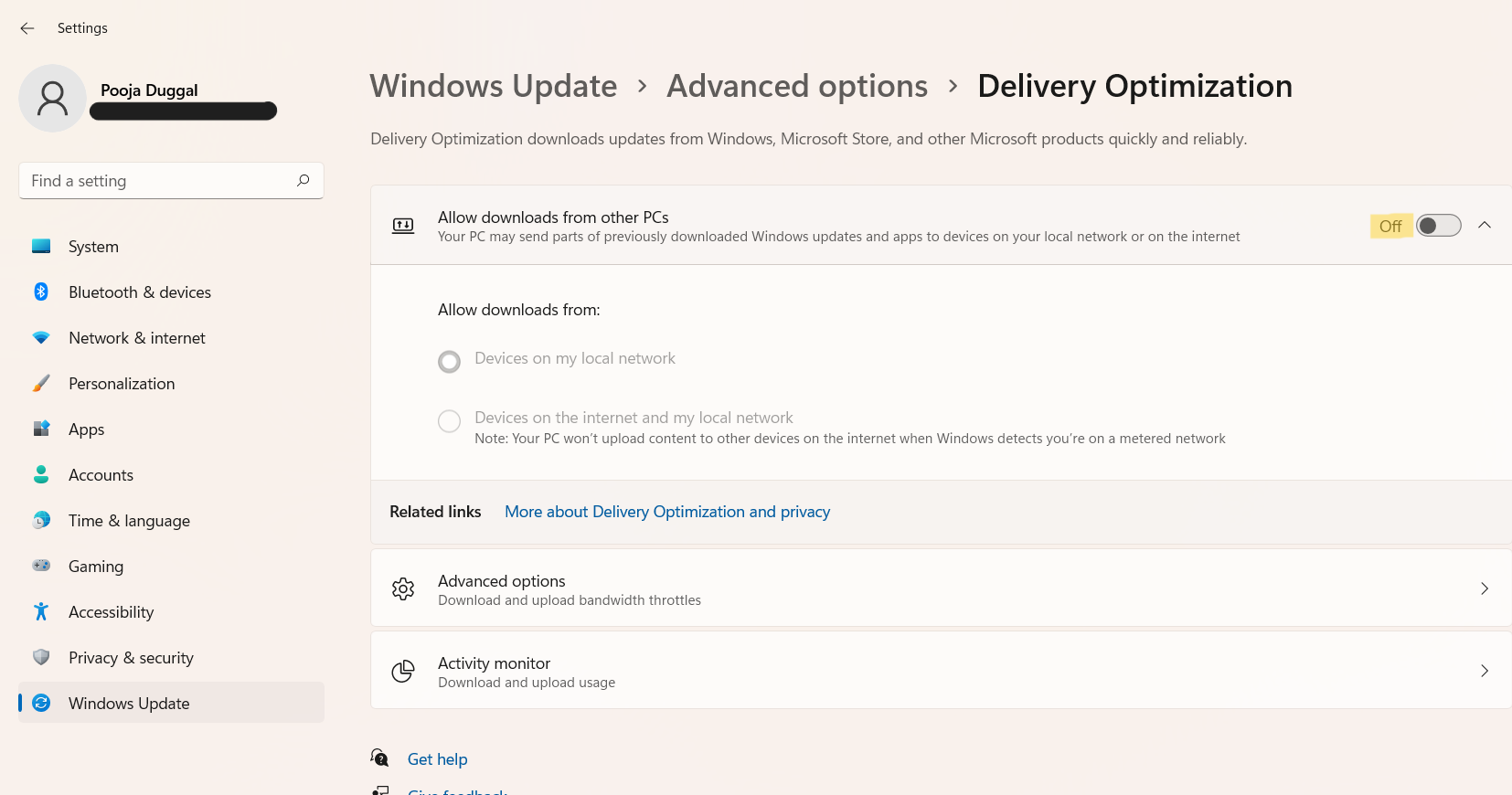
4. Now, you can close Settings.
Method 2: Enable/Disable Windows Update Delivery Optimization through Registry Editor
1. Initially, you need to open the Run dialog box. For this, press the Windows + R keys simultaneously on your keyboard. Once opened, type regedit in the Run dialog box to open Registry Editor.
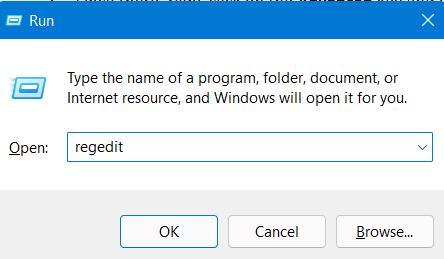
2. After that, navigate to the following location:
HKEY_USERS\S-1-5-20\Software\Microsoft\Windows\CurrentVersion\DeliveryOptimization\Settings
3. After that, double-click on the DownloadMode REG_DWORD.
4. a) Now, change its value data to 1 for enabling Windows Update Delivery Optimization.
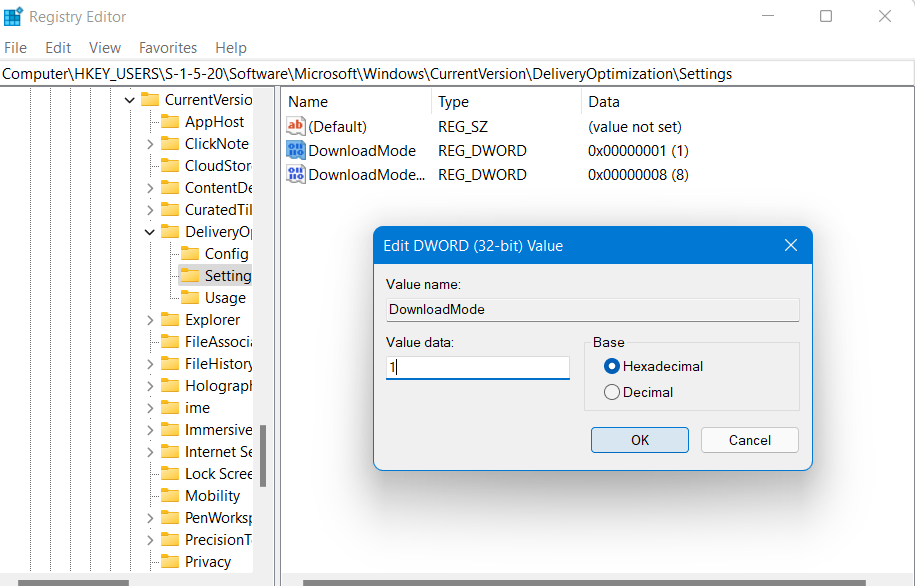
b) For disabling Windows Update Delivery Optimization, change its value data to 0.
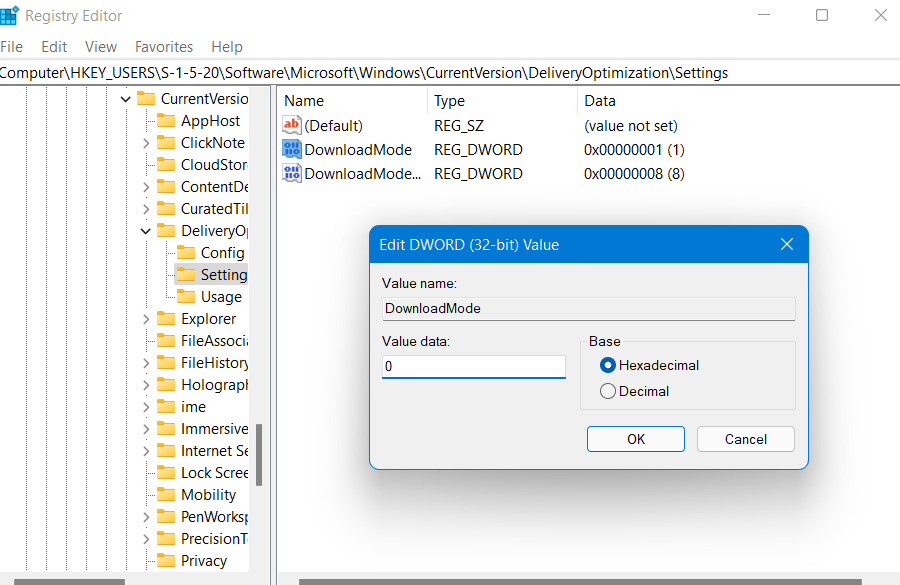
4. Lastly, click OK.
So, these are two methods to enable or disable Windows Update Delivery Optimization. One can perform this task either through Settings or Registry Editor. Now, turn on or off this setting using any of these methods.
![KapilArya.com is a Windows troubleshooting & how to tutorials blog from Kapil Arya [Microsoft MVP (Windows IT Pro)]. KapilArya.com](https://images.kapilarya.com/Logo1.svg)








![[Latest Windows 11 Update] What’s new in KB5063060? [Latest Windows 11 Update] What’s new in KB5063060?](https://www.kapilarya.com/assets/Windows11-Update.png)
![[Latest Windows 10 Update] What’s new in KB5060533? [Latest Windows 10 Update] What’s new in KB5060533?](https://www.kapilarya.com/assets/Windows10-Update.png)

Leave a Reply