Windows 11 has a built-in application called Feedback Hub that provide users with feedback. Not just feedback, this application also reports bugs and provides OS suggestions. Feedback Hub considers to be a great tool for troubleshooting issues in Windows OS. However, not many users make use of it. It opens up accidentally while you work with shortcut keys on your system. So, how to enable or disable Feedback Hub in Windows 11?
In this article, you will learn about various methods to install or uninstall Feedback Hub. Now, let’s have a look at them!
Page Contents
Enable or Disable Feedback Hub in Windows 11
Method 1: Enable or Disable Feedback Hub Using Microsoft Store
1. To uninstall Feedback Hub, open Settings on your system.
2. After that, go to Apps and then, select Apps & features.
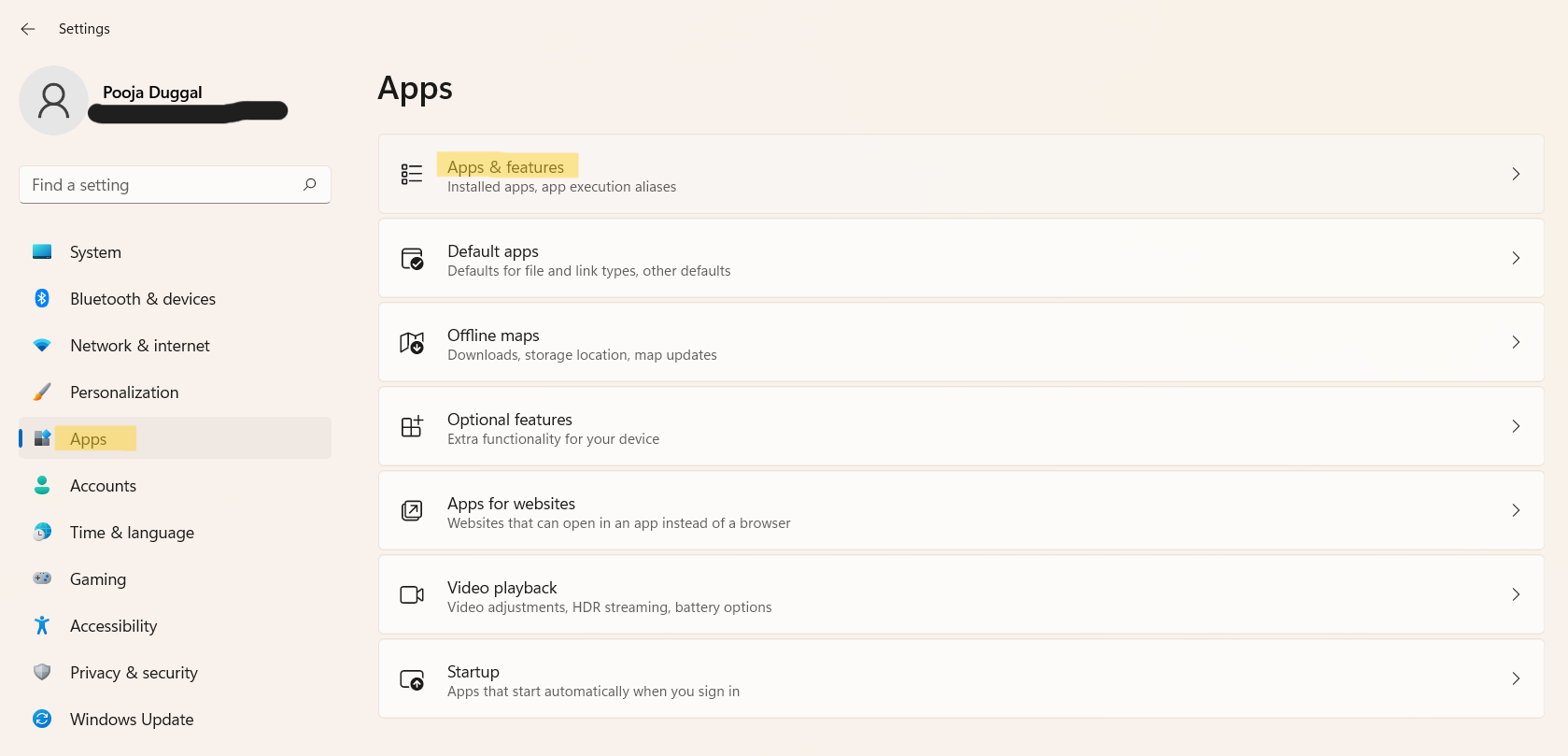
3. From there, go to the Feedback Hub application. Click on the three vertical dots present next to it and select Uninstall from the dropdown menu.
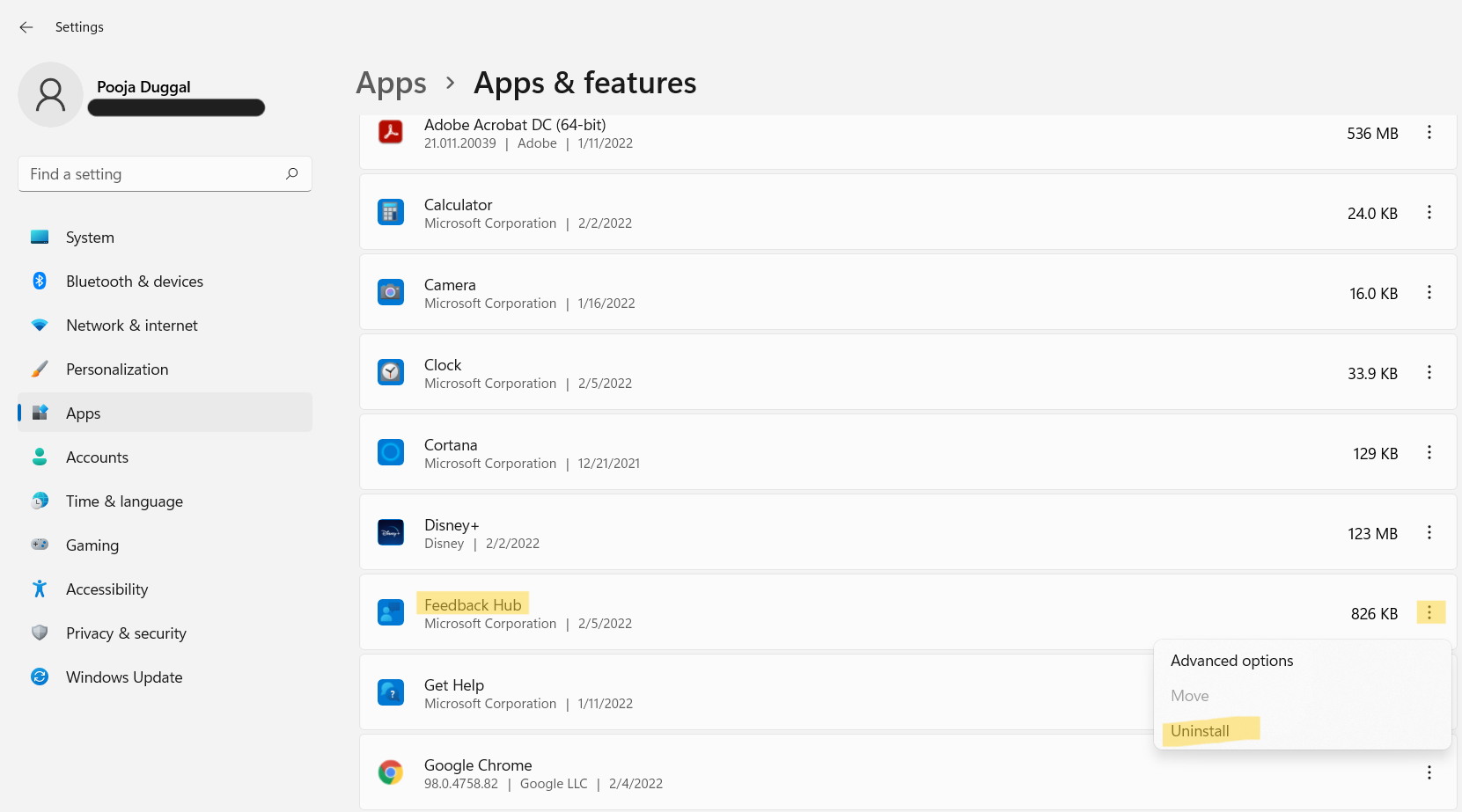
4. Again, click on Uninstall for confirmation. This will uninstall the application.
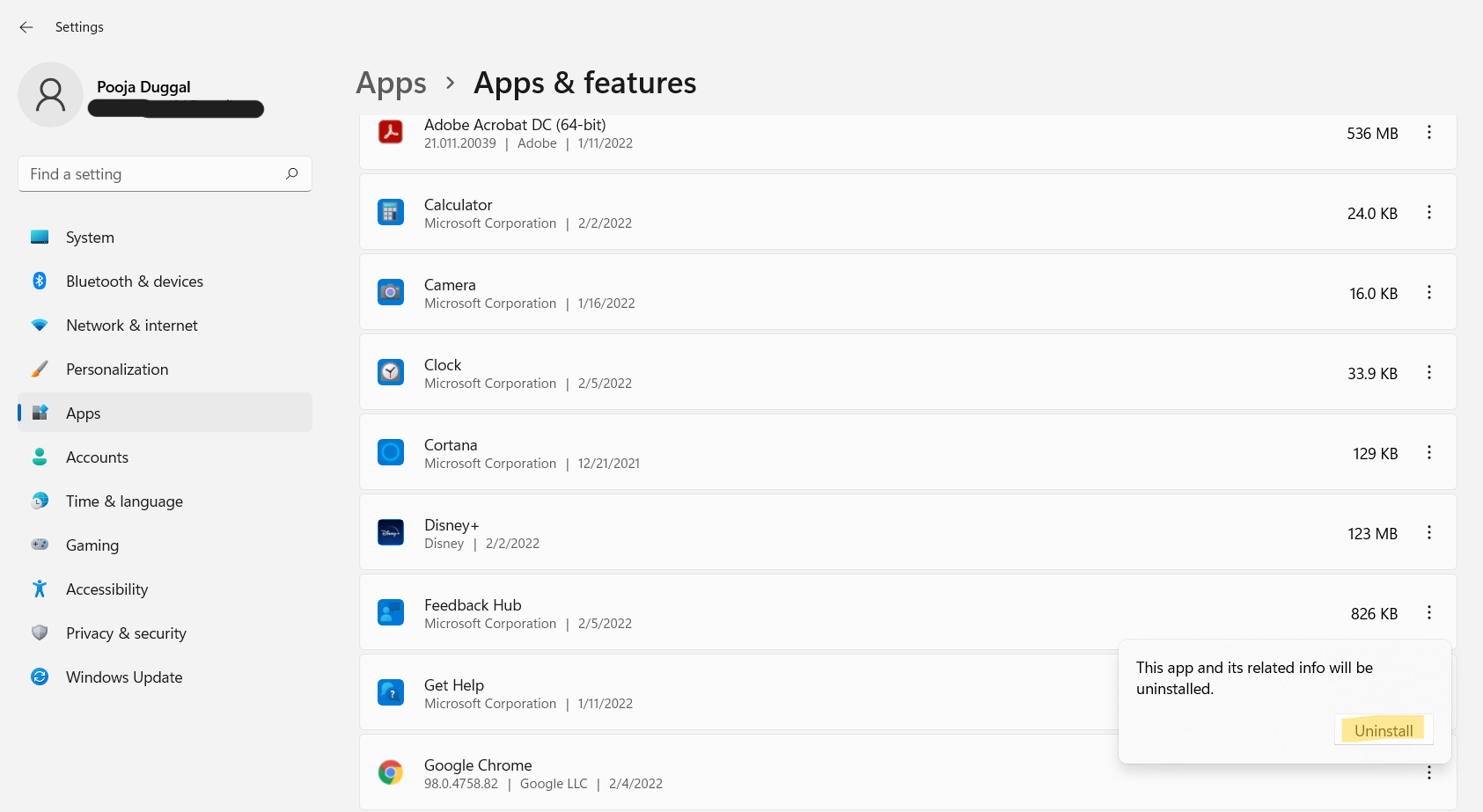
5. To install Feedback Hub, open Microsoft Store on your system.
6. Next, type Feedback Hub in the search column and select Feedback Hub.
7. Once done, click on the Get button.
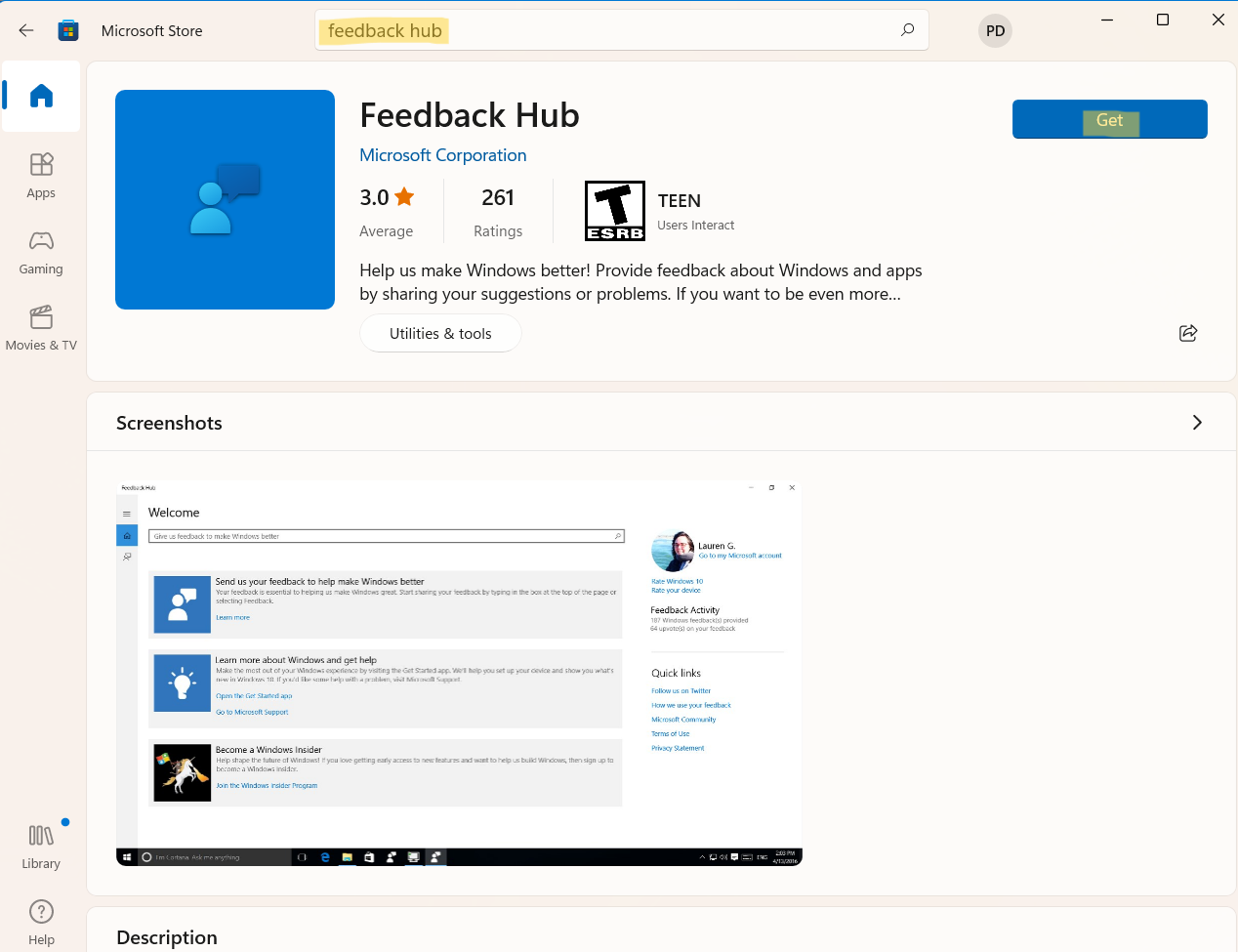
Method 2: Enable or Disable Feedback Hub Using Windows PowerShell
1. Open Windows PowerShell as Administrator by clicking on Run as administrator through Search.
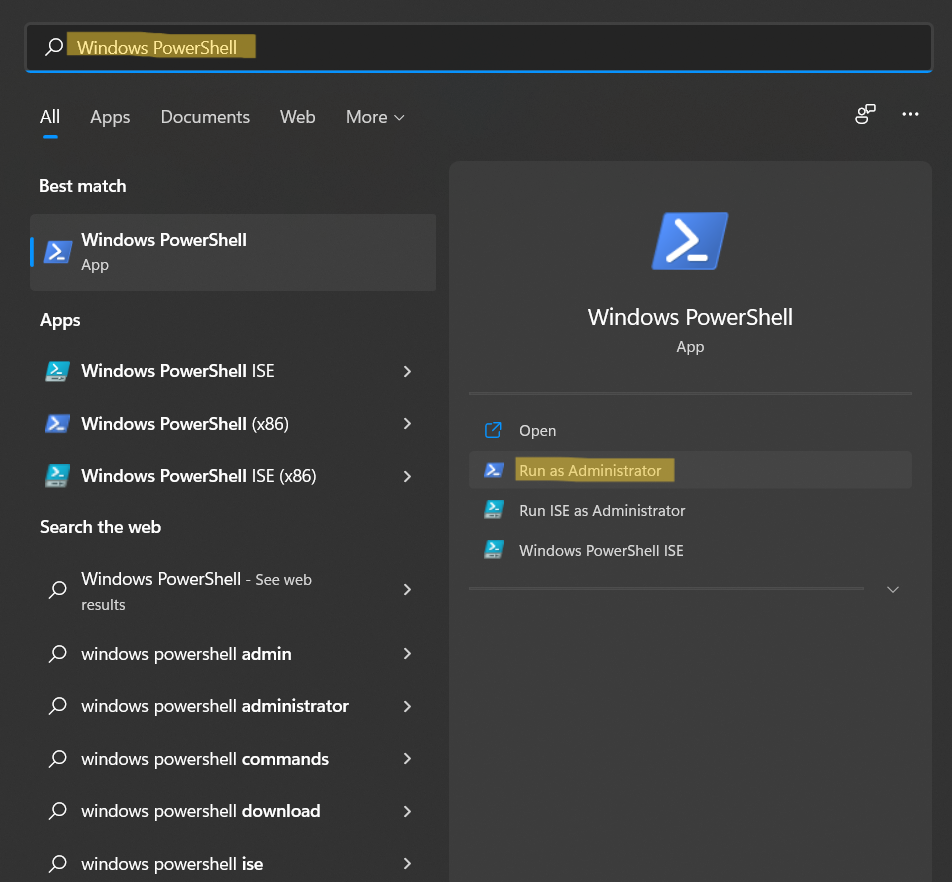
2. After that, copy-paste the following command:
get-appxpackage *feedback* | remove-appxpackage
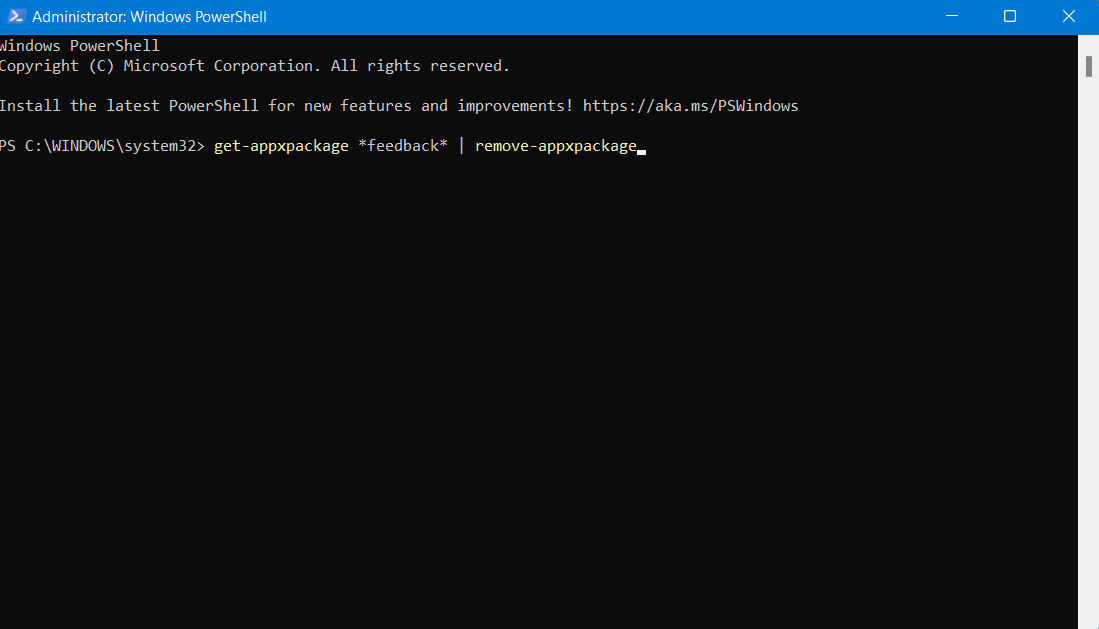
3. Once executed, restart your Windows system. Now, Feedback hub will be uninstalled from your system.
4. After that, you can download Feedback Hub from Microsoft Store. Now, open Microsoft Store.
5. Type Feedback Hub in the search bar and select Feedback Hub.
6. Now, click on Get to download and install the application on your Windows PC.
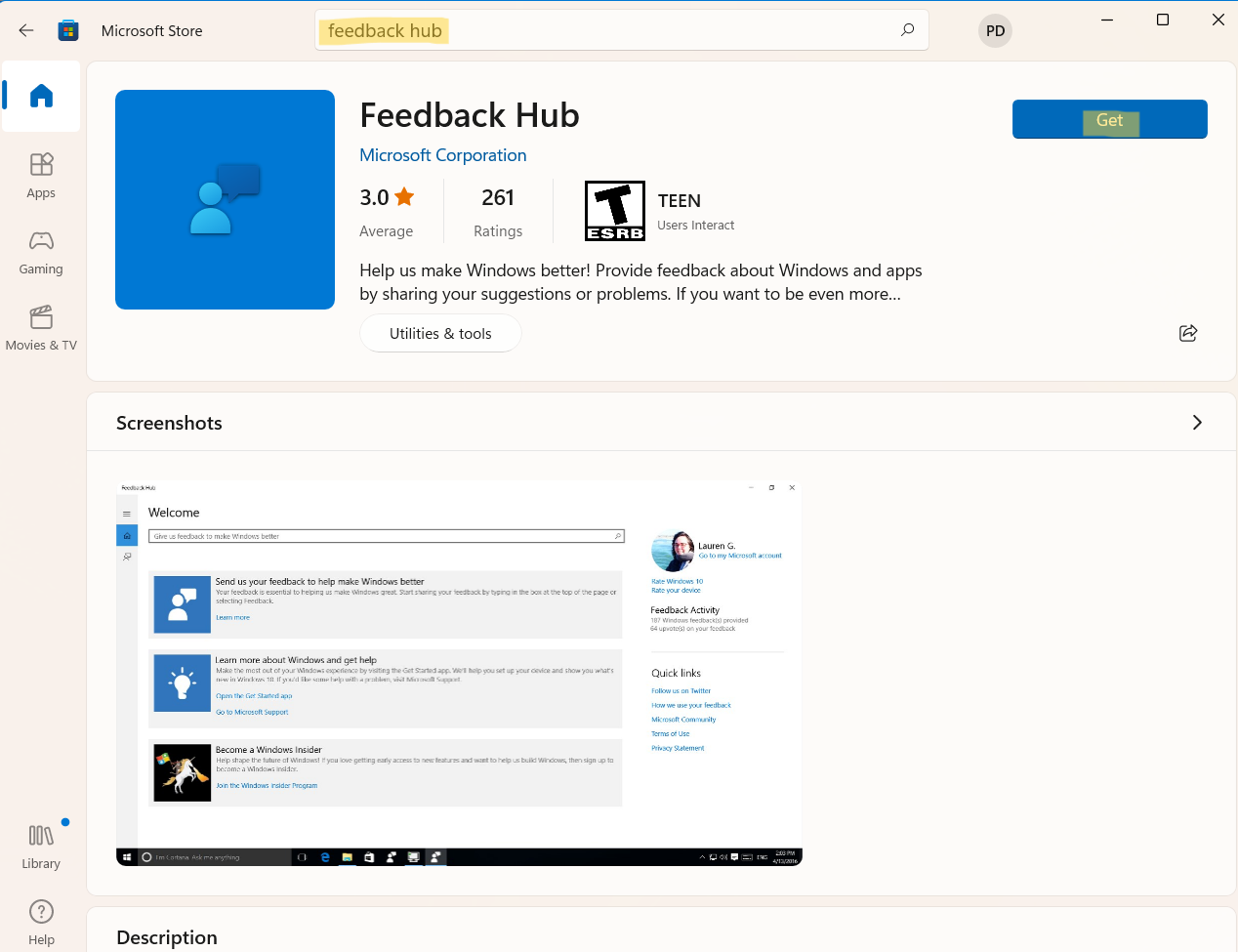
Method 3: Enable or Disable Feedback Hub Using Settings
1. In the first place, open Settings through the Windows+I hotkey.
2. Now, click on Privacy & security and then, choose Diagnostics & feedback.
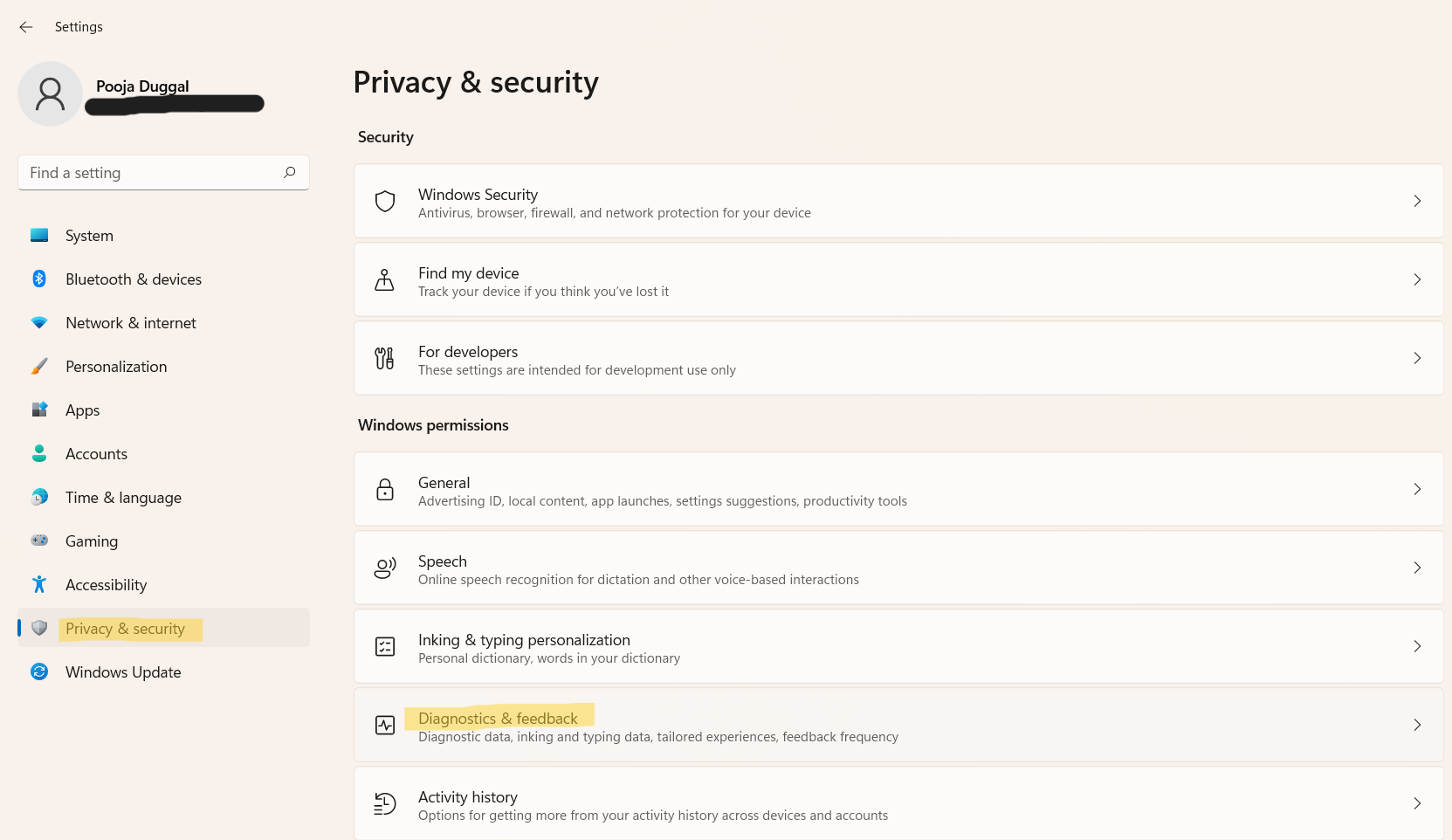
3. After that, click on the dropdown menu present against Feedback frequency. From there, select the Never option. This will disable Feedback Hub.
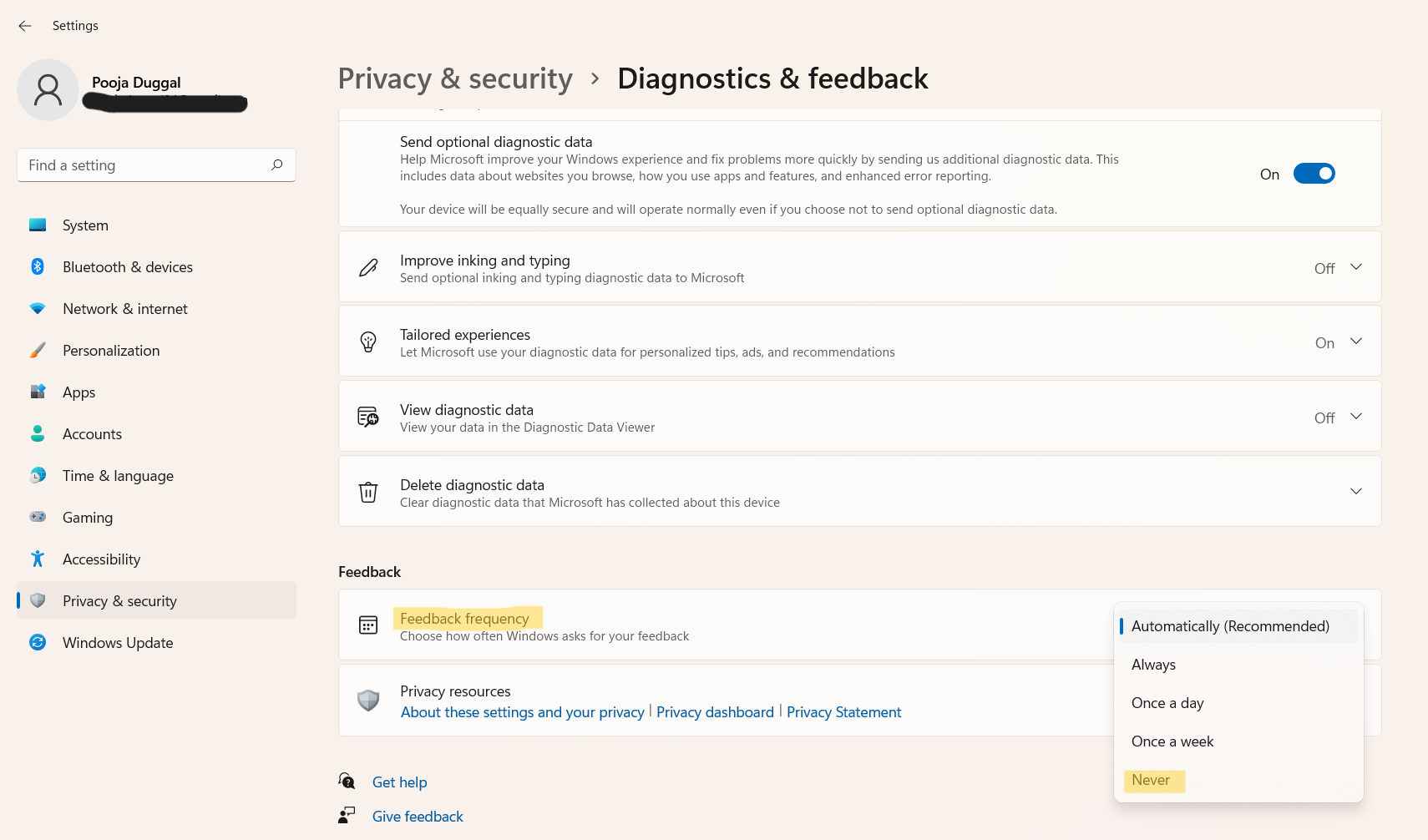
4. If you want to enable Feedback Hub, then you can set the frequency to Automatically (Recommended).
So, these are some common methods to install or uninstall Feedback Hub on your Windows 11 PC.
![KapilArya.com is a Windows troubleshooting & how to tutorials blog from Kapil Arya [Microsoft MVP (Windows IT Pro)]. KapilArya.com](https://images.kapilarya.com/Logo1.svg)









![[Latest Windows 11 Update] What’s new in KB5063060? [Latest Windows 11 Update] What’s new in KB5063060?](https://www.kapilarya.com/assets/Windows11-Update.png)

Leave a Reply