In Windows 11, there is a built-in feature called Text Prediction that provides an enhanced typing experience. For instance, you may have noticed text suggestions on typing on a smartphone. Just like that, Windows 11 also offers the Text Prediction feature. Now, how to enable or disable text prediction in Windows 11?
Text Prediction is helpful for people who struggle with long spellings or who want to finish their work faster. If you enable this feature, text suggestions will start coming up above the cursor when you type. Now, check the following methods on how to turn on or off Text Prediction in Windows 11!
Page Contents
Enable or disable text prediction in Windows 11
Method 1: Enable or Disable Text Prediction Through Settings
1. In the first place, open Settings by pressing the Windows + I keys simultaneously on the keyboard.
2. After that, go to Time & Language and then, choose Typing from the right pane.
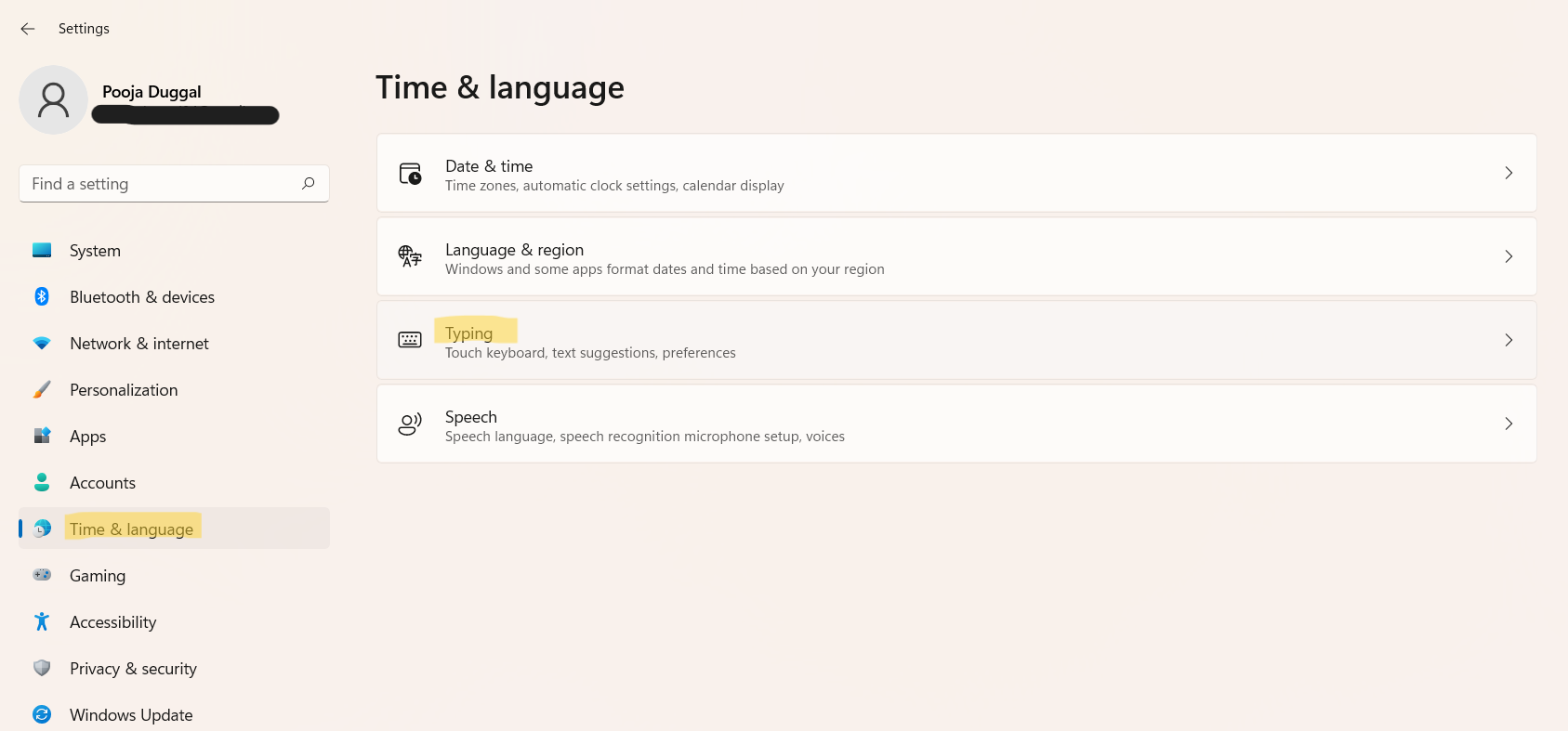
3. Now, you will come across a few options like Show text suggestions when typing on the physical keyboard, Multilingual text suggestions, Autocorrect misspelled words and Highlight misspelled words. Now, turn the toggle ON for all the options present there.
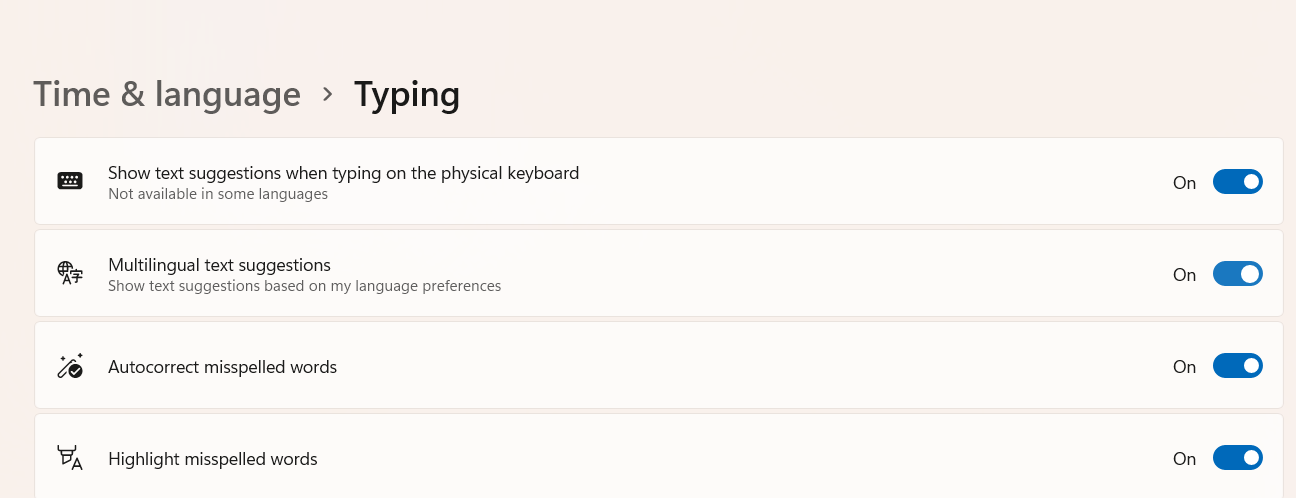
Now, you will see text suggestions on typing on Notepad or Word. These suggestions will appear above the cursor along with autocorrect options and highlighted misspelled words.
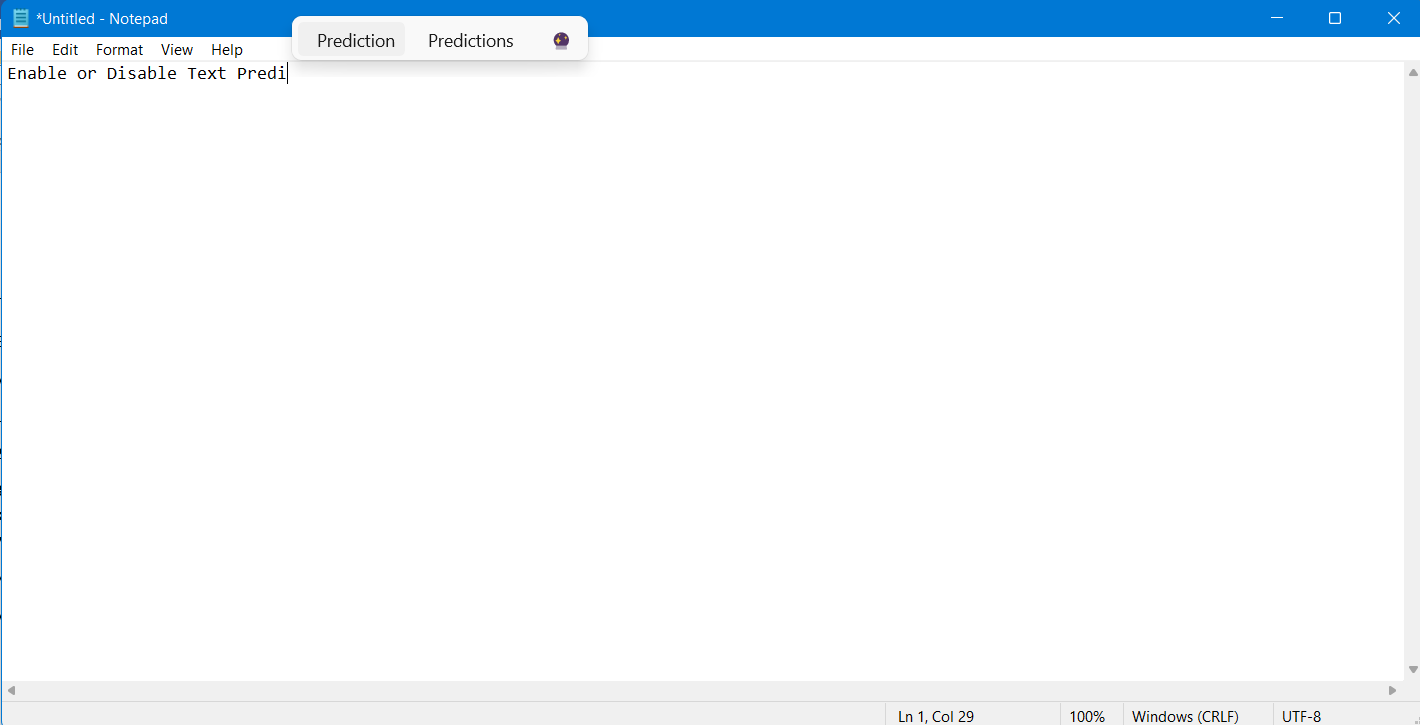
In order to disable text suggestions, users can turn the toggle OFF for the same options. This will turn off the text prediction feature in Windows 11.
Method 2: Enable or Disable Text Prediction Through Registry Editor
If the above method does not work, then you can try tweaking the Registry Editor. This will let you enable or disable text prediction in Windows 11 effectively. So, let’s have a look at the stepwise guide below:
1. Open the Run dialog box by pressing the Windows+R hotkey. Now, type regedit in the dialog box to open Registry Editor and hit Enter.

2. Once there, navigate to the following location:
HKEY_CURRENT_USER\Software\Microsoft\Input\Settings
3. Now, double-click on the REG_DWORD named EnableHwkbTextPrediction and change the value date to 0 for enabling Text Prediction.

Or else, change the value data to 1 for disabling Text Prediction.
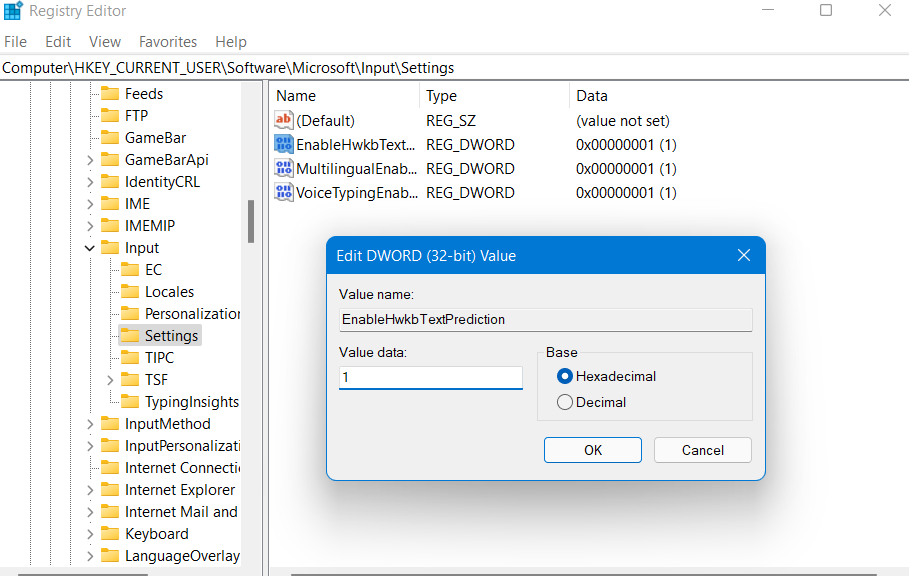
4. Click OK for saving the changes and close the Registry Editor.
So, this is how you can turn on or off text suggestions in Windows 11 PC.
![KapilArya.com is a Windows troubleshooting & how to tutorials blog from Kapil Arya [Microsoft MVP (Windows IT Pro)]. KapilArya.com](https://images.kapilarya.com/Logo1.svg)








![[Latest Windows 11 Update] What’s new in KB5063060? [Latest Windows 11 Update] What’s new in KB5063060?](https://www.kapilarya.com/assets/Windows11-Update.png)
![[Latest Windows 10 Update] What’s new in KB5060533? [Latest Windows 10 Update] What’s new in KB5060533?](https://www.kapilarya.com/assets/Windows10-Update.png)

Leave a Reply