PIN Complexity is a feature in Windows 11 that allows you to set up a complex PIN with special characters, uppercase / lowercase letters. The PIN isn’t restricted to four digits and it can be as complex as Windows text-based password. In this article, we will show you how to enable PIN Complexity in Windows 11.
For example, a PIN usually contains only numbers, and it’s shorter than a password. In addition, unlike a password, a PIN is only significant to one device, meaning that it doesn’t sync across all your devices like when you use a Microsoft account, and it doesn’t work over the network.
This is what makes a PIN more secure; if your password is compromised anyone can access your device (or devices) from virtually anywhere. However, using only two pairs of numbers to create a PIN can also make it easier for anyone with physical access to break into your device.
Page Contents
Enable PIN Complexity in Windows 11
To make your PIN more secure, we have 2 methods by which you can enable the PIN complexity:
Method 1: PIN Complexity using Group Policy Editor
1. Press Windows key + R. Type gpedit.msc and click OK.
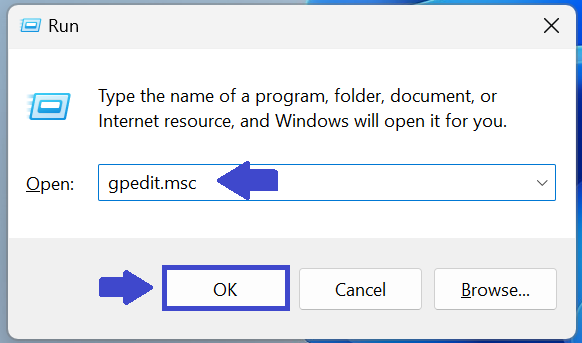
2. Navigate the following path:
Computer Configuration\Administrative Templates\System
3. In the right pane of System, select PIN Complexity.
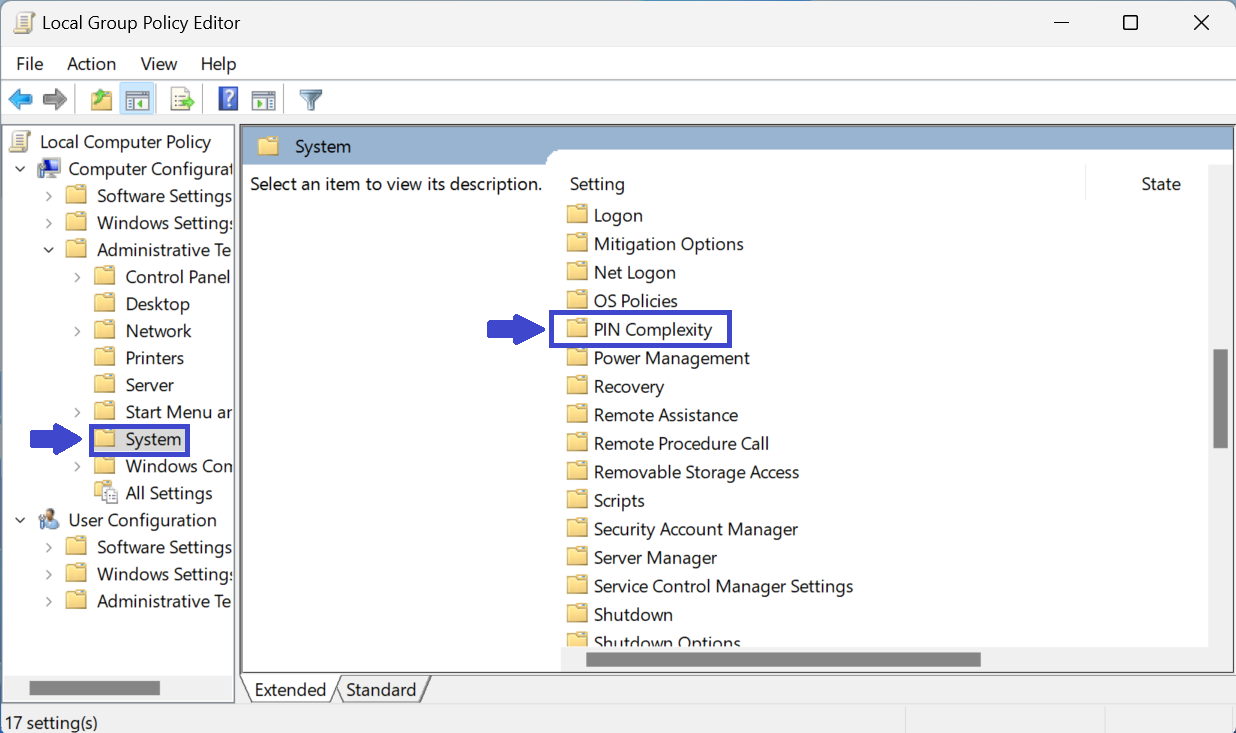
4. Below are the settings which are available:
- Require digits: Use this policy setting to configure the use of digits in the PIN.
- Require lowercase letters: Use this policy setting to configure the use of lowercase letters in the PIN.
- Maximum PIN length: The largest number you can configure for this policy setting is 127
- Minimum PIN length: The lowest number you can configure for this policy setting is 4
- Expiration: This setting specifies the period of time (in days) that a PIN can be used before the system requires the user to change it.
- History: This setting specifies the number of past PINs that can be associated to a user account that can’t be reused.
- Require special characters: Use this policy setting to configure the use of special characters in the PIN.
- Require uppercase letters: Use this policy setting to configure the use of uppercase letters in the PIN.
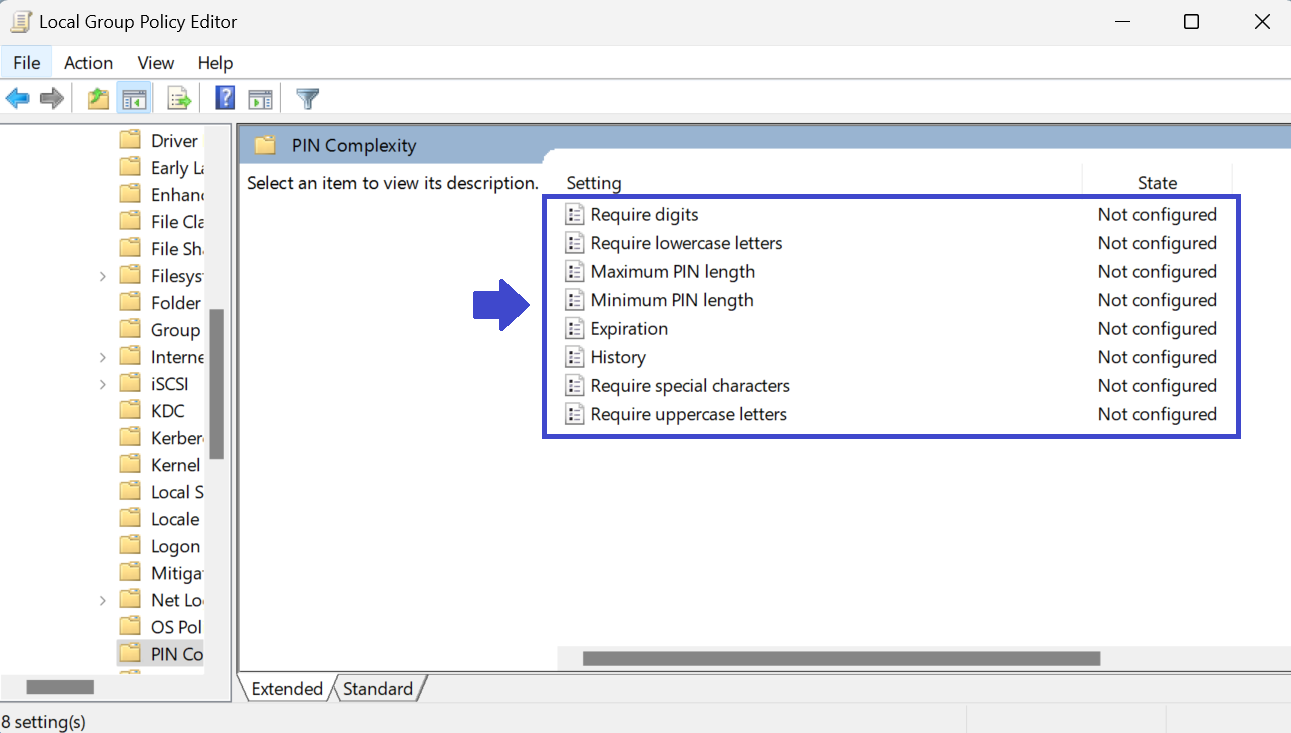
5. Now, double-click on “Require digits”.
Prompt box will appear. Select Enabled and then click OK followed by Apply.
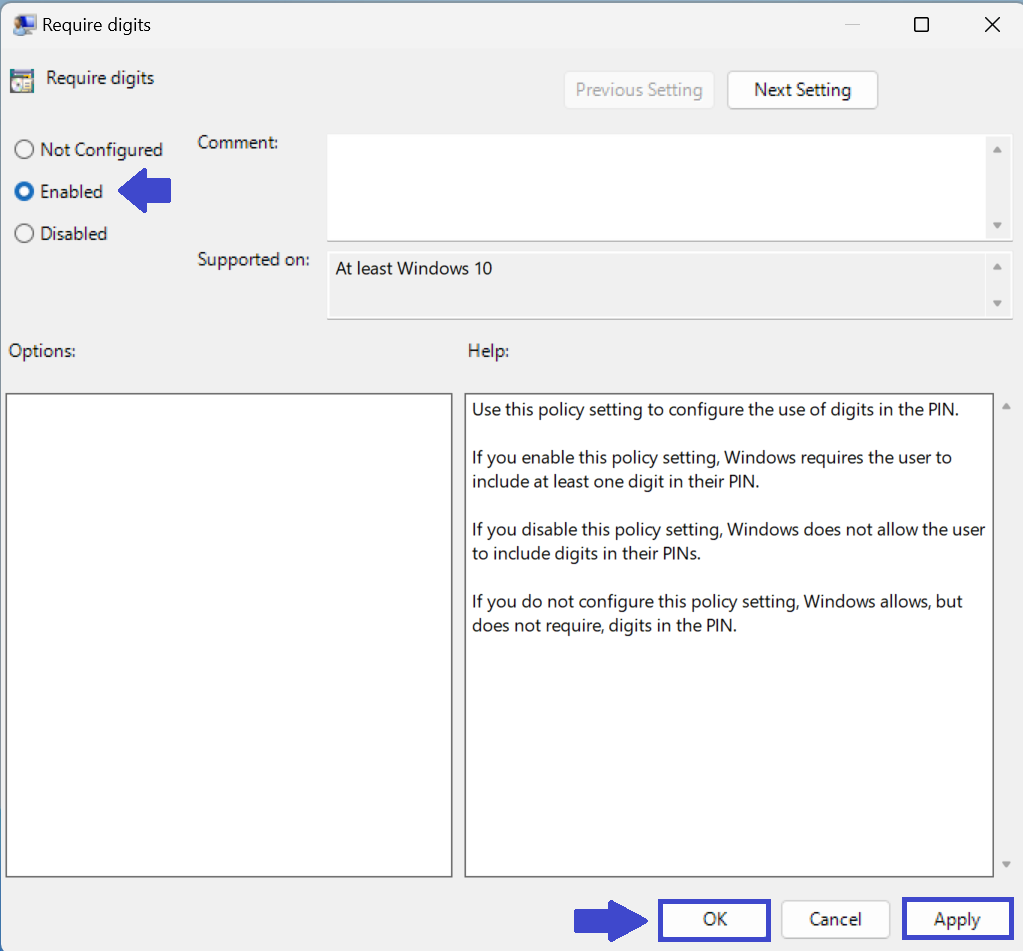
6. Repeat the 5th step to Enable all the settings.
Double-click the settings one-by-one and select Enabled. Click OK followed by Apply.
7. After Enabling all the settings, close the Group Policy Window and restart your computer.
Method 2: PIN Complexity using Registry Editor
1. Press Windows key + R. Type regedit.exe and click OK.

2. Navigate the following path:
Computer\HKEY_LOCAL_MACHINE\SOFTWARE\Policies\Microsoft\PINComplexity
3. Click on PINComplexity key. If you don’t have the key, create it.
To create the key, right-click on Microsoft => New => Key. Type PINComplexity and click OK.
4. Now, double-click on PINComplexity, the setting list will appear in which you can Enable or Disable accordingly.
If you don’t have the Registry Value in PINComplexity, you can create it.
Double-click on PINComplexity => New => DWORD (32-bit) value. Type Expiration and click OK.
Repeat the above step to create the Registry values. The Registry values (REG_DWORD) are:
- Require digits – Digits
- Require lowercase letters – LowercaseLetters
- Maximum PIN length – MinimumPINLength
- Minimum PIN length – MaximumPINLength
- Expiration – Expiration
- History – History
- Require special characters – SpecialCharacters
- Require uppercase letters – UppercaseLetters
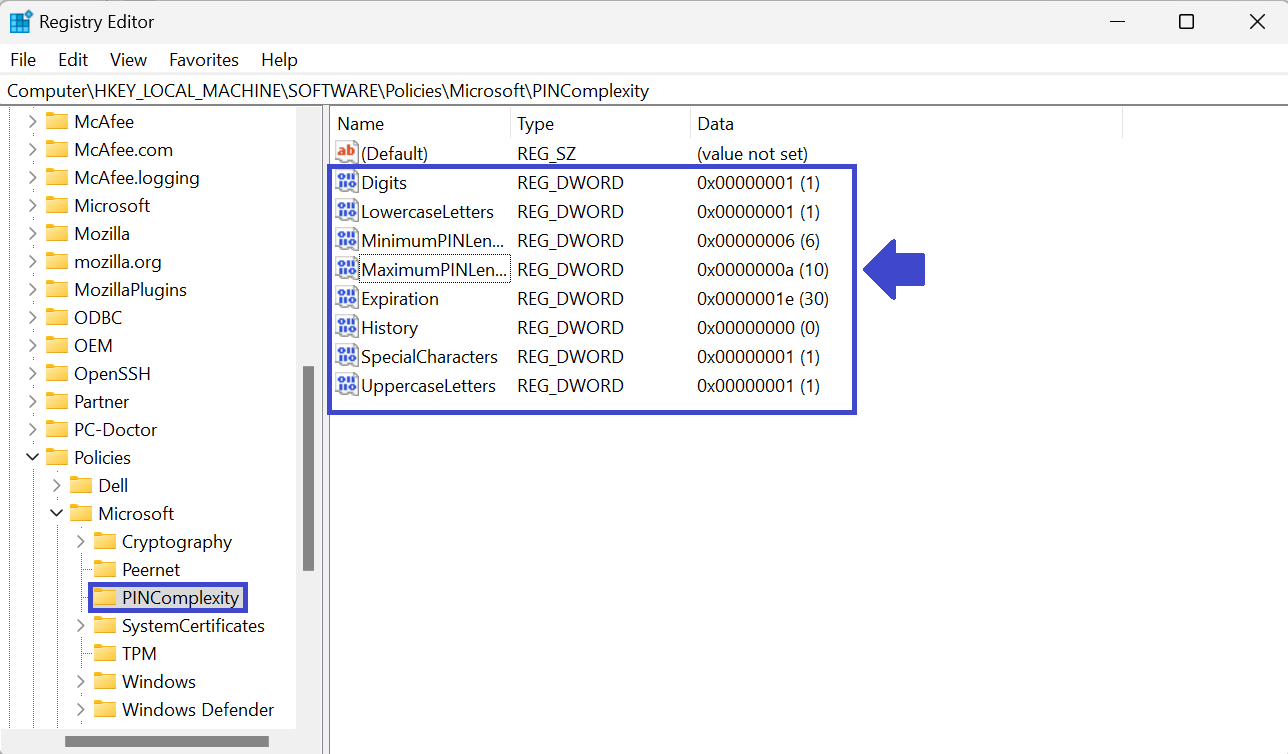
5. Now, double-click on Expiration. Prompt box will appear.
6. Select Decimal value and set the value data to 30. Click OK.
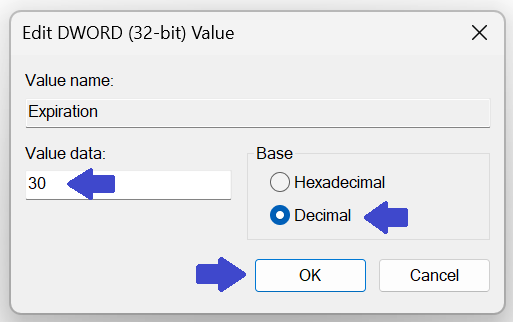
7. Now click on MaximumPINLength. Prompt box will appear.
Select Decimal value and set the value to 10. Click OK.
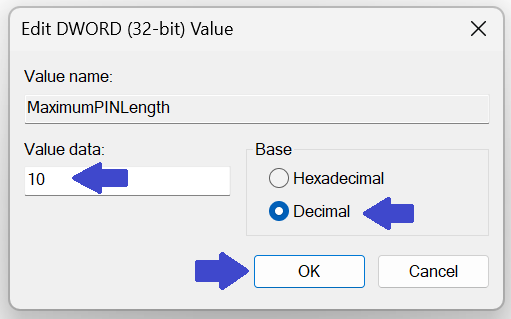
8. Select other subkeys one-by-one and set their value to 1 to Enable and 0 to Disable. Then click OK.
9. If you don’t want to enforce one of PIN complexity policies, just delete the corresponding DWORD value.
10. Once you have enabled all the settings, close the Registry Editor Windows and restart the computer to apply the settings.
That’s It!
![KapilArya.com is a Windows troubleshooting & how to tutorials blog from Kapil Arya [Microsoft MVP (Windows IT Pro)]. KapilArya.com](https://images.kapilarya.com/Logo1.svg)






![[Latest Windows 11 Update] What’s new in KB5063060? [Latest Windows 11 Update] What’s new in KB5063060?](https://www.kapilarya.com/assets/Windows11-Update.png)
![[Latest Windows 10 Update] What’s new in KB5060533? [Latest Windows 10 Update] What’s new in KB5060533?](https://www.kapilarya.com/assets/Windows10-Update.png)

Leave a Reply