Windows 11 allows you sign-in with a variety of sign-in options. Using only the password to sign-in is now an older thing. One of the sign-in option available in Windows 11 is PIN. PIN is a set of numbers, or a combination of letters and numbers, that you choose yourself. As per Microsoft, using a PIN is a quick, secure way to sign in to your Windows 11 device. Your PIN is securely stored on your device. In this article, we will see how to reset PIN in Windows 11.
Using a PIN is obviously convenient due to following salient features:
- You can make a PIN complex that is very hard to guess for someone else.
- PIN is backed by hardware Trusted Platform Module (TPM) chip.
- PIN is stored locally to your device and isn’t transmitted to web or any server.
- PIN remains tied to your Windows 11 device.
- PIN is more secure as compared to traditional password.
Moreover, if you’re using Windows Hello biometric features such as facial recognition, you must have a working PIN already setup. If you don’t have PIN, these biometric features won’t work. So in case you forgot your PIN and want to reset it, here is how you can.
How to reset PIN in Windows 11
1. Press  + I keys to open Settings app.
+ I keys to open Settings app.
2. In Settings app, go to Accounts > Sign-in options. Under Related links below PIN, click on I forgot my PIN link there. Make sure your system is connected to the network while you do this, in case if you’re using Microsoft account.
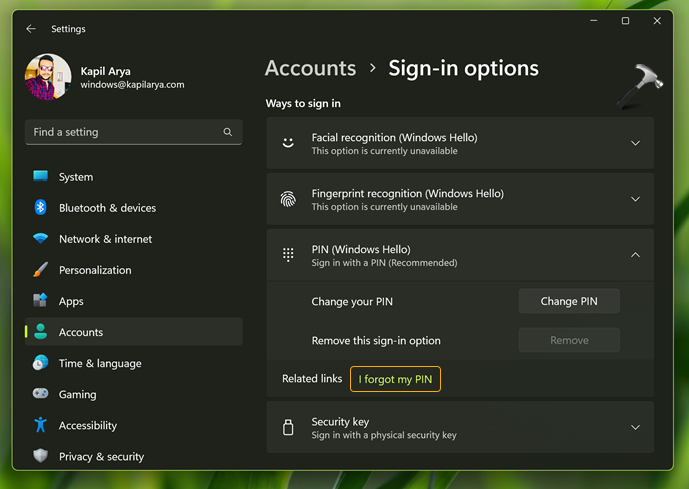
3. In the Are you sure… window, click on Continue button.

4. Now you’ll be asked to enter your Microsoft account or local account password. If you’ve two-step verification enabled for Microsoft account, verify your identity.
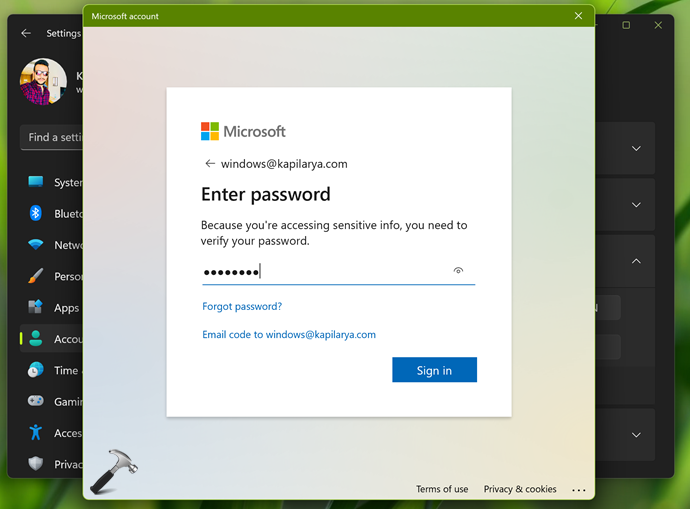
5. Once your information has been verified in previous step, you’ll be asked to setup new PIN. You can check here Include letters and symbols option to create a complex PIN as well. Click OK to return to Settings app.

So this is how you can reset PIN. In case if you can’t login, you can also reset PIN from login screen using similar steps described above.
That’s it!
![KapilArya.com is a Windows troubleshooting & how to tutorials blog from Kapil Arya [Microsoft MVP (Windows IT Pro)]. KapilArya.com](https://images.kapilarya.com/Logo1.svg)







![[Latest Windows 11 Update] What’s new in KB5063060? [Latest Windows 11 Update] What’s new in KB5063060?](https://www.kapilarya.com/assets/Windows11-Update.png)

1 Comment
Add your comment
Hello,
I have a problem when I try to change my PIN since I dont remember on it anymore.
When I come to Step 4, I am asked to enter my backup E_Mail and when I try to do that, the window just disappiers.
I was trying to do that nummerous times and I can´t come further. Can you please help me with this issue?