If you’re concerned about safeguarding your data on the operating system drive (usually C: drive), you can encrypt it with BitLocker. BitLocker is built-in drive encryption feature available in Windows operating system. It is available in Windows 10 Pro/Education/Enterprise editions. Windows 10 Home edition users may upgrade to Pro edition to enjoy this feature.
With BitLocker, you can choose to encrypt entire operating system drive. Or you can choose to encrypt the present data and the data you’ll add later. BitLocker provides you variety of options to unlock encrypted drive. The encrypted data will be very hard to decrypt, if someone stole your system and wants to access your data. Overall, the feature gives you better security to your data/system.
So if you’re the administrator on your system, you can follow below mentioned steps to encrypt the drive on which you’ve Windows installed.
How To Encrypt Windows 10 Operating System Drive With BitLocker
1. Press  + E to open File Explorer and click This PC. Under Devices and drives, right click on your operating system drive which you want to encrypt and click Turn on BitLocker.
+ E to open File Explorer and click This PC. Under Devices and drives, right click on your operating system drive which you want to encrypt and click Turn on BitLocker.
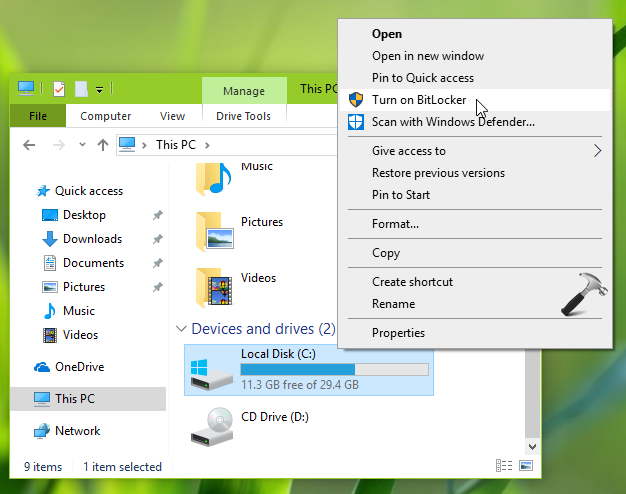
2. Next, under Choose how to unlock your drive at startup screen, select the option convenient for you. If you’ve TPM installed, you can select PIN as the unlock option. In this example, we opted the password option at this stage.
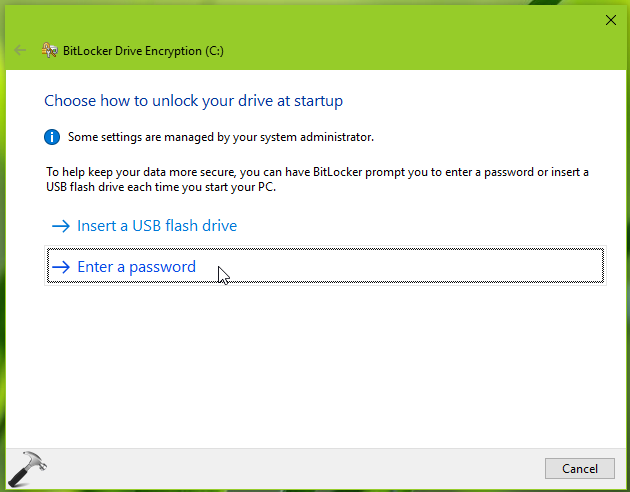
3. Moving on, now type the password to unlock the encrypted drive. Note that you’ll have to use this password each time when you start your machine, so choose a strong password you can remember. Click Next.
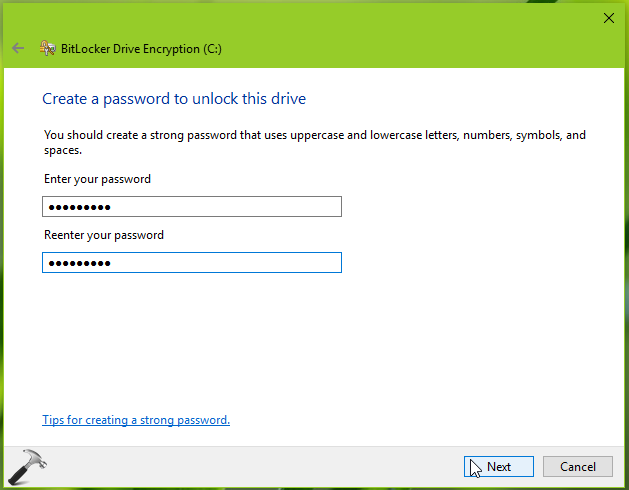
4. Then you’ll be asked where you want to save your recovery key. This recovery key will be useful, in case if you forgot or lost the above created password. We recommend you to save the recovery key to Microsoft account.
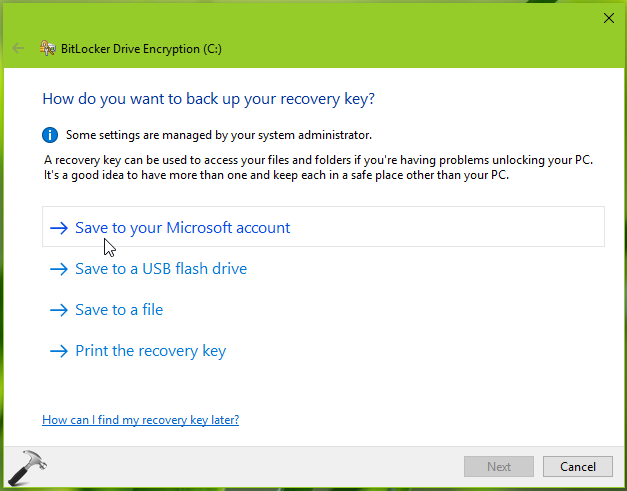
5. You’ll be notified, if you click Save to your Microsoft option in previous step that your recovery key is saved. But make sure you first confirm this at https://onedrive.live.com/recoverykey.
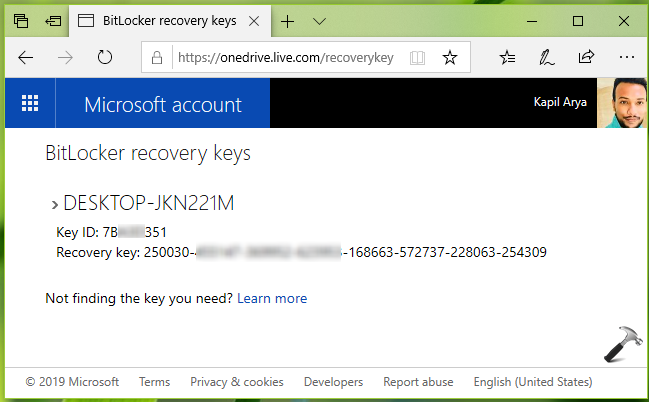
6. Then back in BitLocker Drive Encryption wizard, select how much space you want to encrypt. We recommend you to choose Encrypt entire drive option here. Click Next.
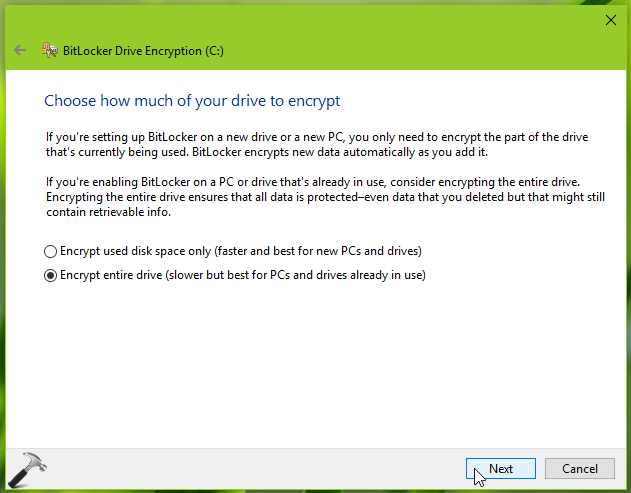
7. Now, you need to choose encryption method. Here, New encryption mode option will use XTS-AES 128-bit encryption method. While, Compatible mode option will use AES-CBC 128-bit encryption method. Once you select the convenient option, click Next.
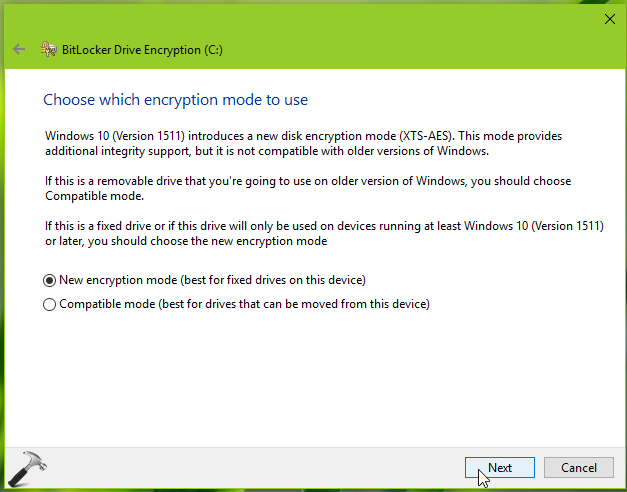
8. Then click Continue in the next screen.
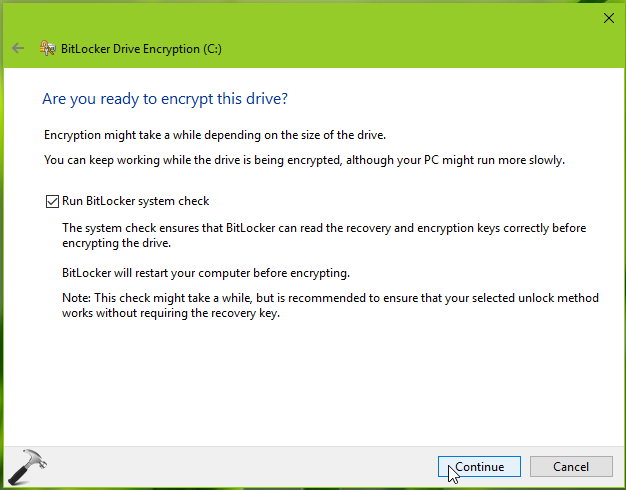
9. Then you’ll be asked to restart your system. Click on Restart now button. Once you reboot the machine, BitLocker will start encrypting your operating system drive.
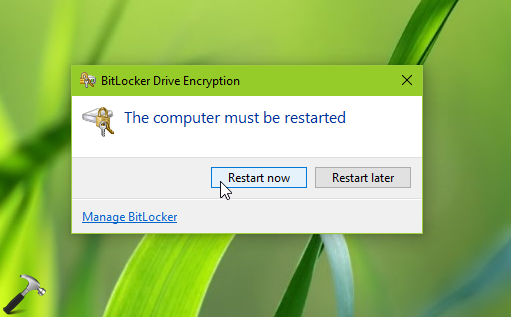
10. Upon restarting, you’ll receive below shown screen asking you the BitLocker password which we created in step 3 above. Type correct password and press Enter key. If you forgot password, you can press Esc key and type recovery key which we saved to Microsoft account. As we’ve saved recovery key online, you can use any your device to locate it under your Microsoft account.
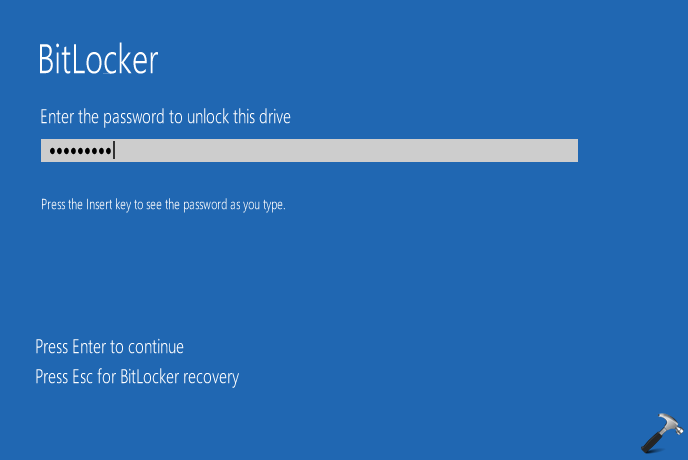
11. After login, Windows will start encrypting your operating system drive, so wait and let it complete.
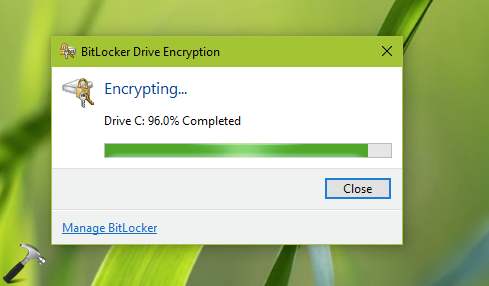
12. Once the drive encryption is complete, you’ll be notified as shown below. Click Close button, and return to Desktop, if you like.
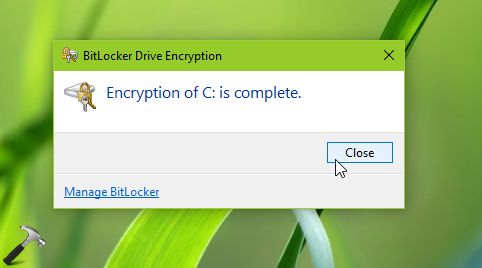
In this way, you’ve successfully encrypted your operating system drive in Windows 10. You can follow similar steps to any other drive present on your computer.
That’s it!
Read next: How to decrypt Windows 10 operating system drive from BitLocker.
![KapilArya.com is a Windows troubleshooting & how to tutorials blog from Kapil Arya [Microsoft MVP (Windows IT Pro)]. KapilArya.com](https://images.kapilarya.com/Logo1.svg)







![[Latest Windows 11 Update] What’s new in KB5063060? [Latest Windows 11 Update] What’s new in KB5063060?](https://www.kapilarya.com/assets/Windows11-Update.png)
![[Latest Windows 10 Update] What’s new in KB5060533? [Latest Windows 10 Update] What’s new in KB5060533?](https://www.kapilarya.com/assets/Windows10-Update.png)

Leave a Reply