In our earlier posts, we’ve seen how to enable BitLocker on operating system drives. When you encrypt operating system drive using BitLocker, you need to input password or PIN, each time when you start the system. The PIN option is available on the systems with Trusted Platform Module (TPM) installed. Other systems can use BitLocker password or recovery key to unlock the drive.
Recently, on one my systems with BitLocker enabled, I came around a strange issue. In this case, when I right click on the BitLocker managed drive, and select Change BitLocker password option, following error appeared:
Page Contents
An error was encountered while initializing the BitLocker Change PIN tool.
The BitLocker metadata for the encrypted drive cannot be updated because it was locked for updating by another process. Please try this process again.
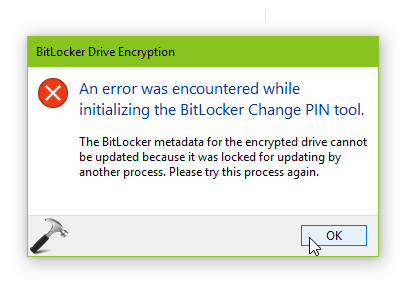
If you’re also facing this problem on your system, we’ll help you in this post to resolve it. The error message mentioned above clearly states that you BitLocker Change PIN tool can’t be loaded because it blocked by a system process. If you can find and terminate that process, the problem will be solved.
Please refer below mentioned suggestions to overcome this issue.
FIX: An Error Was Encountered While Initializing The BitLocker Change PIN Tool
FIX 1 – General Suggestions
1. Simply reboot your system after getting this error. If after restarting your system, conflicting service is not in effect, you can easily change your BitLocker password/PIN then.
2. Run System File Checker scan.
3. Boot into Safe Mode. If any third-party program’s process is the conflicting process, you should be able to change your BitLocker password/PIN in Safe Mode.
FIX 2 – Perform Clean Boot
If the general suggestions mentioned above didn’t helped you, it is the time you should give a try to clean boot. Using this method, we’ll be able to track the program or process which is preventing BitLocker Change PIN tool from loading. Refer below mentioned guide:
How to perform clean boot in Windows 10
After performing clean boot, we hope the issue should no longer persist.
Hope this helps!
![KapilArya.com is a Windows troubleshooting & how to tutorials blog from Kapil Arya [Microsoft MVP (Windows IT Pro)]. KapilArya.com](https://images.kapilarya.com/Logo1.svg)







![[Latest Windows 11 Update] What’s new in KB5063060? [Latest Windows 11 Update] What’s new in KB5063060?](https://www.kapilarya.com/assets/Windows11-Update.png)
![[Latest Windows 10 Update] What’s new in KB5060533? [Latest Windows 10 Update] What’s new in KB5060533?](https://www.kapilarya.com/assets/Windows10-Update.png)

Leave a Reply