If your Windows 11/10 is not starting and when you try to start it, you receive BOOTMGR is missing error, then this article is for you. Basically, BOOTMGR is the Windows boot sequence manager Microsoft first introduced in Windows Vista. It replaces the NTLDR boot manager in previous versions of Windows. BOOTMGR reads boot configuration data and displays the operating system selection menu. So it’s pretty obvious that if it is missing, your system will be unable to start. Now let’s dig in more and find out how to fix it.
Here is the complete error message you will be receiving in this case:
Press Ctrl+Alt+Del to restart
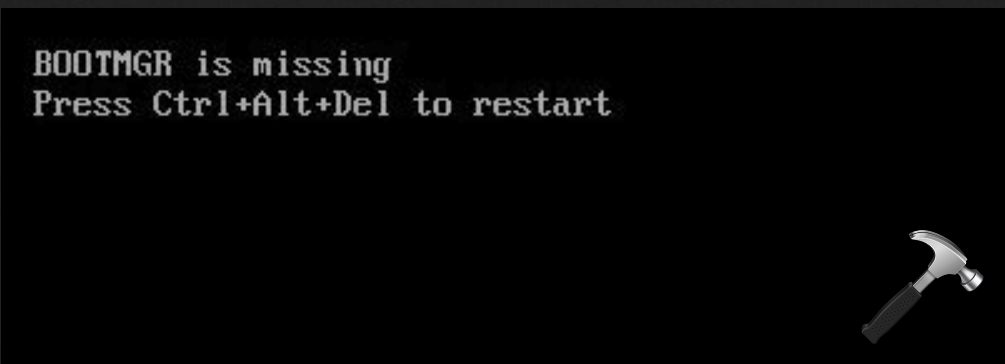
Here are the reasons that may contribute to this problem:
- Windows boot sector is damaged or missing.
- The BOOTMGR files are corrupted or misconfigured.
- The PC is set to boot from a non-bootable device.
- The hard drives have errors, damage, or bad sectors.
You can try below mentioned fixes to resolve the issue.
Page Contents
Fix: BOOTMGR is missing error in Windows 11/10
Fix 1: Restart the system
Even in most of the serious problems, restarting the system can do the magic.
So in this case as well, it is suggested to restart the system and see if the problem goes away itself.
If rebooting doesn’t helps, you can continue troubleshooting further.
Fix 2: Check Boot order in BIOS
The boot order is a very crucial thing for a system, when it is about to start. The boot order helps the system to load media as defined. To resolve this problem, it is very important that the boot order gives first preference to your system hard drive. If it gives preference to any other media, such as floppy or USB drive, this problem may may occur.
Simply boot into your BIOS settings, you can refer your device manufacturer’s instructions for this.
Once you boot into BIOS settings, look out for boot options or bios preference order. Set first priority for hard drive because Windows is installed on it.
Fix 3: Perform Start-up Repair
Boot into advanced recovery options using this guide.
Here, you can choose Start-up Repair to try the system automatic repair. This should automatically fix up the issue.
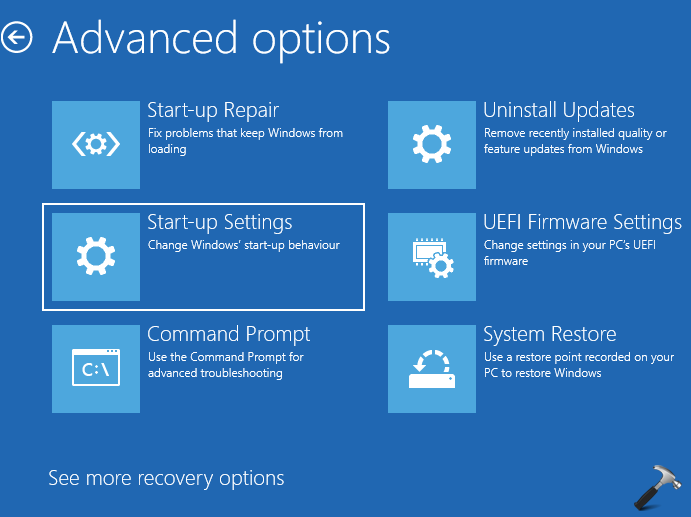
Fix 4: Resolve BOOTMGR is missing by repairing Boot Records
This issue may occur if Boot Configuration Data (Boot/BCD) file is damaged, missing or corrupted. Hence re-creating the boot records can help you magically with this problem.
- Go to Advanced recovery options.
- Select Command Prompt.
- Type these commands one-by-one and press Enter after each:
bootrec /scanos
bootrec /fixmbr
bootrec /fixboot
bootrec /rebuildbcd
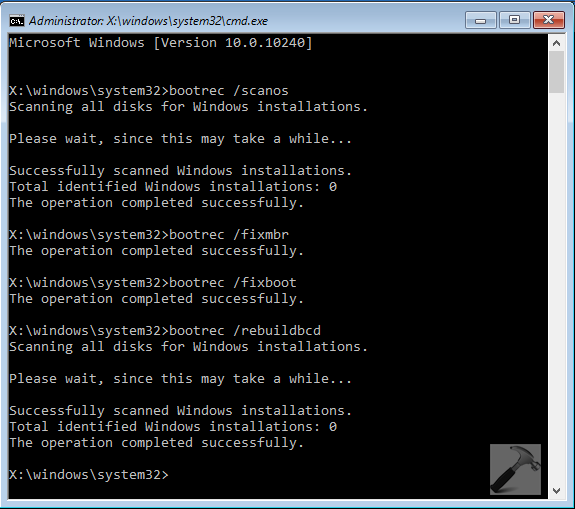
Hope something helps!
![KapilArya.com is a Windows troubleshooting & how to tutorials blog from Kapil Arya [Microsoft MVP (Windows IT Pro)]. KapilArya.com](https://images.kapilarya.com/Logo1.svg)









![[Latest Windows 11 Update] What’s new in KB5063060? [Latest Windows 11 Update] What’s new in KB5063060?](https://www.kapilarya.com/assets/Windows11-Update.png)
![[Latest Windows 10 Update] What’s new in KB5060533? [Latest Windows 10 Update] What’s new in KB5060533?](https://www.kapilarya.com/assets/Windows10-Update.png)

Leave a Reply