Command Prompt (cmd or cmd.exe) is a command line decipherer application available in Windows 11 or most Windows operating systems. It is utilized to carry out entered commands. Most of those commands perform advanced administrative tasks, automate functions using scripts and batch files, and resolve or troubleshoot certain types of Windows issues. However, occasionally Command Prompt performs improperly or even fails to launch. As it’s very bothersome for regular cmd users, let’s learn about the cause of the issue and how to fix the Command Prompt not working in Windows 11.
Page Contents
Different ways to access Command Prompt
Task Manager –
- Run Task Manager
- Click on File → Run new task
- Type “cmd”
Run –
- Open Run (Windows key+R)
- Type “cmd”
- Click on “OK”
Windows Search –
- Click on Start Menu
- Search “cmd” and open it
File Explorer –
- Open File explorer
- Navigate to “C:\Windows\System32”
- Locate and open cmd.exe
If you’re unable to open Command Prompt using the above methods, check out the following solutions to fix the issue.
How to Fix Command Prompt not working in Windows 11
Solution 1: Run a Full Scan for Viruses
- Open the Windows Settings or press the Windows key + I
- Navigate to Privacy and Security → Windows Security
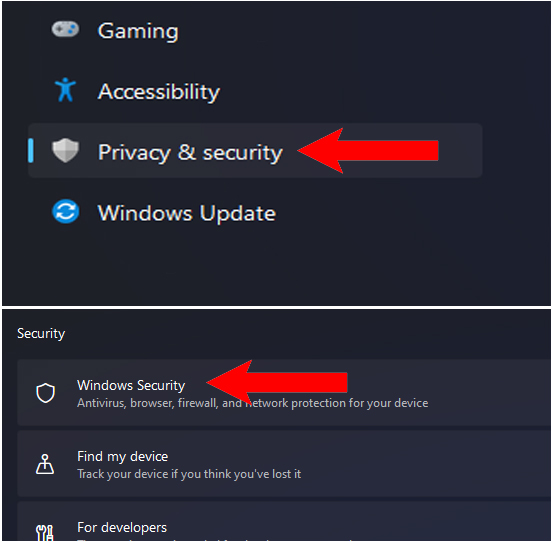
- Click on the Virus and Threat option

- Finally, click on Quick Scan
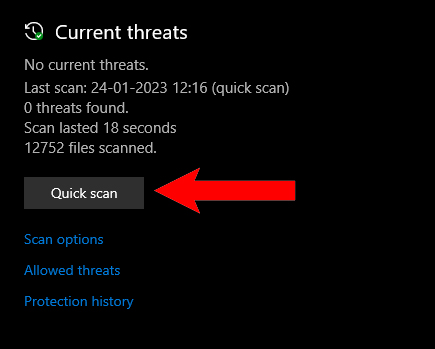
- Additionally, you can go to Scan options and select Full scan for a more detailed scan
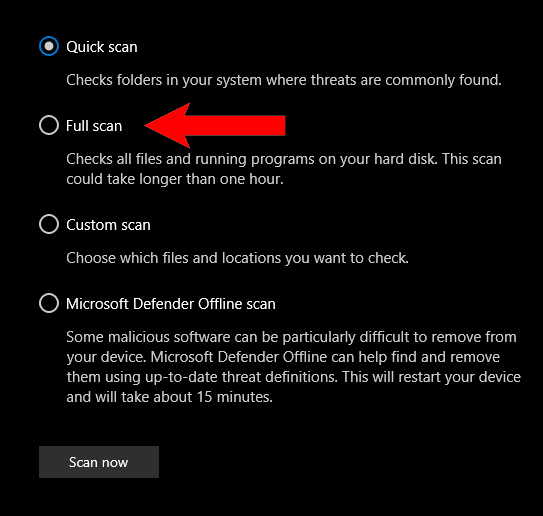
Given the possibility that your computer is infected with dangerous viruses or malware, this solution is very practical and effective for the majority of users. Because of this, it has disabled the Command Prompt to prevent you from using it. Therefore, in this situation, scanning your PC to find and get rid of the virus might be helpful.
Solution 2: Disable Windows Firewall
- Click on Start Menu → search “Windows Defender”
- Open the Windows Defender Firewall
- On the left side, find and click on Turn Windows Defender Firewall on or off

- In there, select Turn off Windows Defender Firewall (not recommended) on both settings and click on OK

Firewall settings sometimes block crucial functions on your PC. Therefore, keeping it enabled could be the cause of cmd not running properly. Additionally, you can check to see if it’s fixed by doing the same thing on your antivirus.
Solution 3: Edit the Environment Variable
- Open Run by pressing the Windows key + R
- Write “sysdm.cpl” on there and press Enter

- Navigate to System Properties → then to the Advanced tab
- Select Environment Variables

- Click on Path → Edit

- Select New and type in the command –
C:\Windows\SysWow64\

- Press OK and restart your PC
The processes running on your PC are impacted by the environmental variable, so changing up some settings can help you run cmd properly.
Solution 4: Scan with PowerShell
- Open the Start Menu and search “Powershell”
- Then, launch Windows PowerShell as ad admin

- On PowerShell, type in the following command
sfc /scannowand press Enter

- Wait for some time to complete the scan then close PowerShell
- Restart your PC
This SFC scan helps to fix corrupt or missing system files on your system. Doing this might help you run cmd.
Solution 5: Try in Safe Mode
- Open the Start Menu and search “System Configuration”

- Launch System Configuration and go to the Boot tab
- Under Boot options, click on Safe boot then OK

- Then restart your PC
After that, your PC will run in Safe mode. Check whether you can access the Command prompt properly or not. Safe mode can fix this issue as third-party software can occasionally cause problems by interfering with Windows 11 processes.
As a crucial component of Windows, the inability to use the command prompt raises serious concerns. After going through these procedures, hopefully, the Command Prompt should be running and working properly again.
![KapilArya.com is a Windows troubleshooting & how to tutorials blog from Kapil Arya [Microsoft MVP (Windows IT Pro)]. KapilArya.com](https://images.kapilarya.com/Logo1.svg)







![[Latest Windows 11 Update] What’s new in KB5063060? [Latest Windows 11 Update] What’s new in KB5063060?](https://www.kapilarya.com/assets/Windows11-Update.png)
![[Latest Windows 10 Update] What’s new in KB5060533? [Latest Windows 10 Update] What’s new in KB5060533?](https://www.kapilarya.com/assets/Windows10-Update.png)

Leave a Reply