In Windows 10, device encryption helps you to protect your data. This feature is available on a wide range of devices. When you enable device encryption, the data on your device can only be accessed by people who’ve been authorized. Any Windows 10 edition that is supported, can use device encryption feature. If the device encryption is not available, you can use BitLocker instead. Note that BitLocker is not present on Windows 10 Home editions. If you received device encryption is temporarily suspended in Windows 10, this fix is for you.
Here’s the complete message and screenshot in this case:

As you can see in this screenshot above, there is no button to resume suspension. Only a Turn off button is visible which should disable device encryption upon click. It has been suggested that encryption will be automatically resumed, if you restart the device. In some cases, this actually happens and the message goes away. However, if this is not true in your case, i.e. if message still persists after multiple restarts, you need to fix it.
Here’s how you can get rid of this message.
Fix: Device encryption is temporarily suspended in Windows 10
You can follow these steps to resolve this problem.
1. Open TPM Management snap-in by running tpm.msc command.
2. In the right pane, under Actions, click on Clear TPM. Exit TPM Management snap-in.
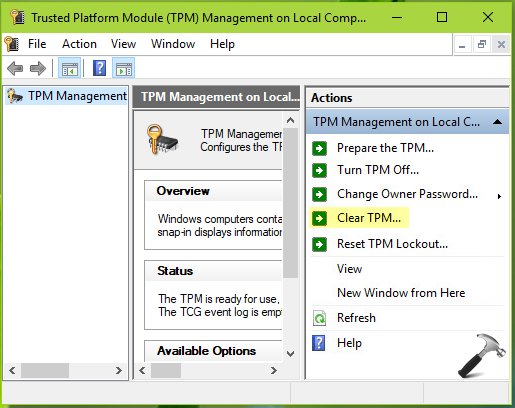
3. Next, right click Start Button or press  + X keys and select Windows PowerShell (Admin).
+ X keys and select Windows PowerShell (Admin).
4. Type manage-bde -status and press Enter key. It may show you key protectors as None found.
5. Now we’ll add TPM as key protector to the OS drive i.e. C: drive. So type/paste Add-BitLockerKeyProtector -MountPoint "C:" -TpmProtector and press Enter. Note, if your OS drive is not C: drive, substitute the correct drive in command.
6. Moving on, again run manage-bde -status command and now your device should be getting encrypted. Let the encryption complete.
Once this is done, the message should be disappeared.
Hope this helps!
Read next: How To Encrypt Windows 10 Operating System Drive With BitLocker.
![KapilArya.com is a Windows troubleshooting & how to tutorials blog from Kapil Arya [Microsoft MVP (Windows IT Pro)]. KapilArya.com](https://images.kapilarya.com/Logo1.svg)










![[Latest Windows 11 Update] What’s new in KB5063060? [Latest Windows 11 Update] What’s new in KB5063060?](https://www.kapilarya.com/assets/Windows11-Update.png)

Leave a Reply