In Windows 11, you have multiple ways to sign in to your account. We have already seen how to set up Facial recognition in Windows 11. Now we are back with yet another tutorial to share you how to setup Fingerprint login in Windows 11. The fingerprint login is also the part of Windows Hello feature. Before you can set up fingerprint login, you must have a Windows Hello PIN created in advanced.
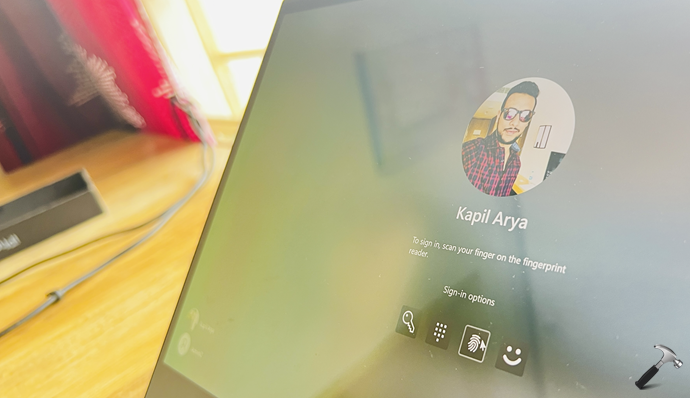
For the fingerprint login to work, you must have fingerprint reader and it’s driver installed. Nowadays, many devices have a built-in fingerprint reader installed. Note that in the absence of required fingerprint drivers, fingerprint login will not work. Now let us quickly see how you can set up fingerprint login in your Windows 11 operating system.
Page Contents
How to setup Fingerprint login in Windows 11
Manual steps
1. Press  + I keys to open Settings app.
+ I keys to open Settings app.
2. In Settings app, go to Accounts > Sign-in options.
3. Under Ways to sign in, expand Fingerprint recognition (Windows Hello) and click Set up.
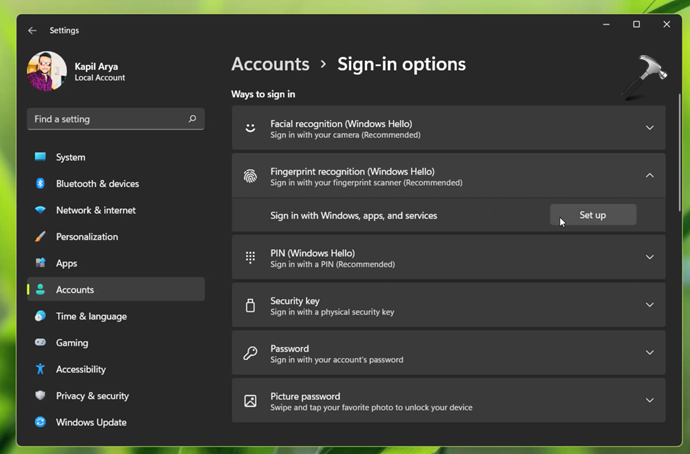
4. Then click on Get started button.
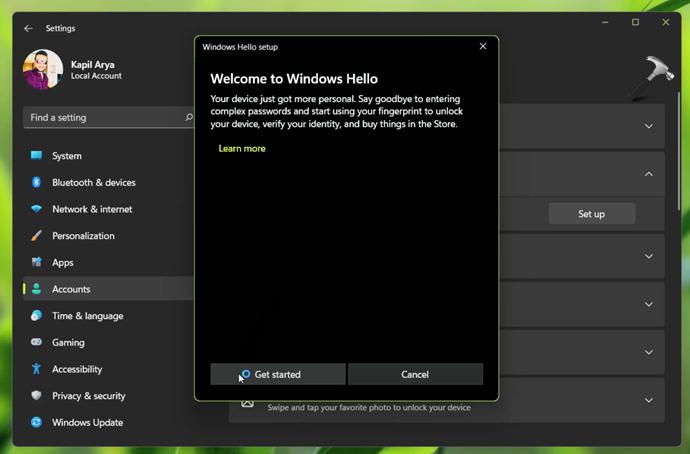
5. Next, touch the print sensor to start recording your fingerprint.
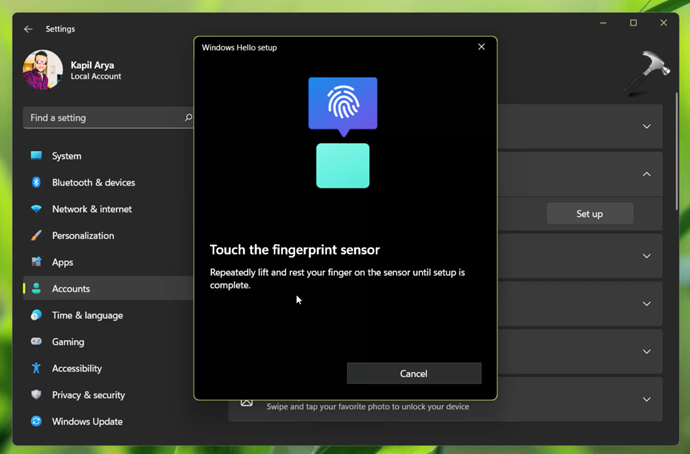
6. Follow the on-screen instructions to complete recording your fingerprint.
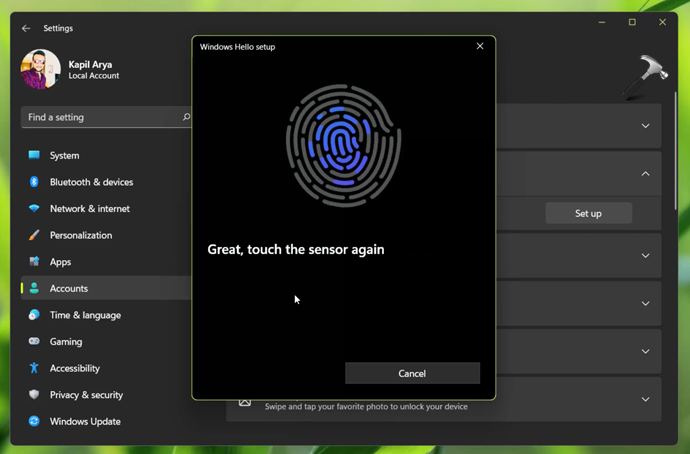
7. Once your fingerprint has been recorded, you will see All set! screen. Click on the close button to return back to the Sign-in options.
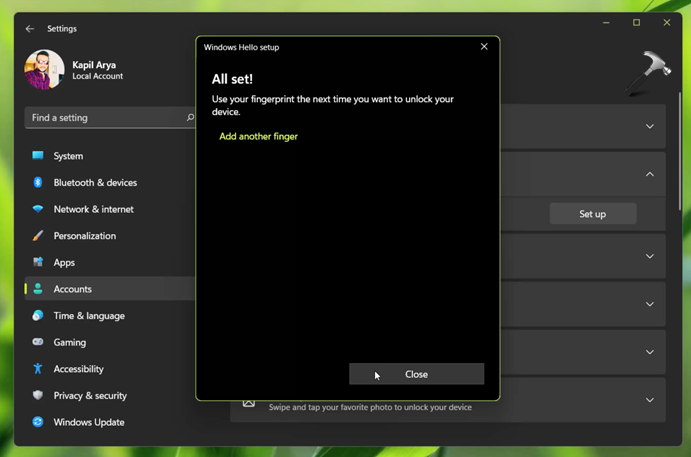
8. So as you can see in the screenshot that fingerprint has been recorded and now it can be used to sign in to this system and various apps present on it.
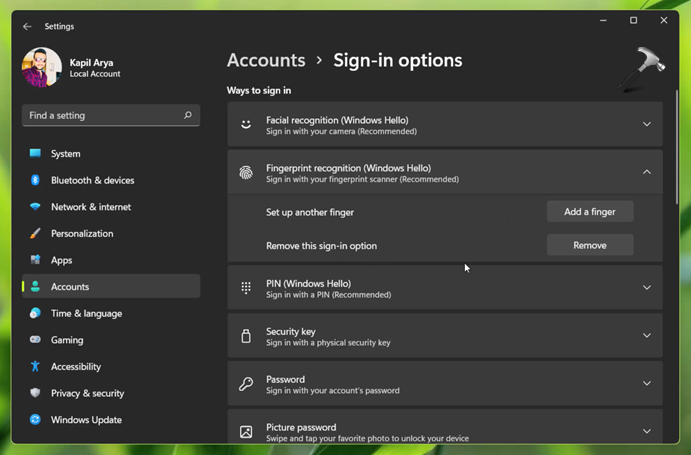
In case if you later want to register another fingerprint, you can click on Add a finger. If you ever want to erase your fingerprint, simply hit the Remove button.
What if I don’t have built-in fingerprint reader installed on the system?
In this case, you can purchase an external fingerprint reader and install it to your system. In the market, you can easily find cost effective USB fingerprint reader. You can just plug it and install the fingerprint driver and then it will be easy for you to set up Windows Hello fingerprint on your Windows 11.
Video guide
You can checkout following video to demonstrate this guide:
That’s it!
Also check: Fingerprint login not working in Windows 11.
![KapilArya.com is a Windows troubleshooting & how to tutorials blog from Kapil Arya [Microsoft MVP (Windows IT Pro)]. KapilArya.com](https://images.kapilarya.com/Logo1.svg)











2 Comments
Add your comment
This is not a windows issue but, I am tired of not able to use or manage certian apps due to it days autborized by admin i have no admin nor a school or work account but, i see some things on my phone like language and group share for which i am not part of i did try and disable a tag cause, i have a lot of tags on my phone but dont own any like pebble dont even know whag it is i need help cause i go one app and it switches to sometbinv irrrelevent
It told me there was an error