In advanced technology, the ability to locate your Windows 11 device in case of loss or theft is a feature that offers both convenience and security. Windows 11 includes a feature called ‘Find My Device‘ that allows you to track the location of your laptop or PC. However, sometimes you might encounter a frustrating situation where ‘Find My Device’ is not functioning as expected. In this article, we will address each common cause and explore solutions to fix ‘Find My Device’ not working on Windows 11.
Page Contents
Why Does ‘Find My Device’ Stop Working?
Understanding the root causes can help you troubleshoot the issue effectively:
- Location Services Disabled: ‘Find My Device’ relies on-location services to track your device’s whereabouts. If you’ve disabled location services or have not been granted the necessary permissions, it won’t work as expected.
- No Internet Connection: For ‘Find My Device’ to function, your device must be connected to the Internet. If your PC is offline or not connected to a network, it can’t report its location.
- Microsoft Account Issues: ‘Find My Device’ is tied to your Microsoft account. Any problems with your account, such as login issues or an outdated password, can disrupt its functionality.
- Windows Updates: Sometimes, issues with ‘Find My Device’ can be resolved by installing the latest Windows updates. Outdated software might contain bugs that prevent this feature from working correctly.
- Privacy Settings: Windows 11 offers various privacy settings, and if your privacy settings are too strict, it may block ‘Find My Device’ from accessing the necessary information.
- Device Not Registered: If your Windows 11 device is not properly registered with your Microsoft account, it won’t show up on the ‘Find My Device’ dashboard.
Fix: ‘Find My Device’ not working on Windows 11
Here we have the top solutions to fix the issue:
Solution 1: Fix: ‘Find My Device’ not working on Windows 11 by Turning off your VPN
By turning off your VPN, you allow your Windows 11 device to use its actual, unspoofed location data, which can improve the accuracy of the ‘Find My Device’ feature.
Follow the below steps to turn off your VPN:
1. Open the Settings app and go to “Network & internet“.
2. Click on “VPN“.
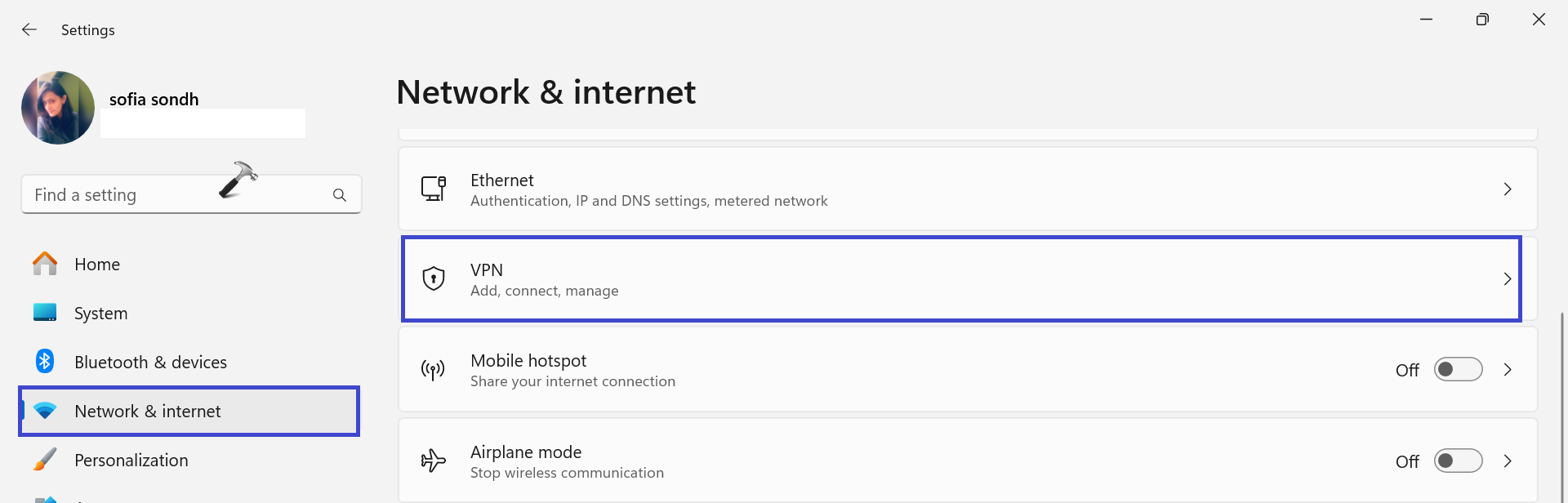
3. Now, select the VPN connection that you want to disable.
A drop-down menu will appear. Click “remove“.
Note: ‘Find My Device’ relies on accurate location data to work effectively, and a VPN can potentially interfere with this.
Solution 2: Fix: ‘Find My Device’ not working on Windows 11 by Re-enabling the location settings
Re-enabling location settings can potentially solve the ‘Find My Device’ issue because this feature relies on-location services to accurately determine your device’s whereabouts. Turning off the location won’t be able to access the necessary location data.
Follow the below steps to re-enable the location settings:
1. Open the Settings App and go to “Privacy & security“.
2. Now, click on “Location“.

3. Turn off the toggle next to the “Location services” option.

Additionally, turn off the toggle next to the “Let apps access your location” option.
Solution 3: Fix the “Find My Device” by scanning for Viruses
Some types of malware or viruses can interfere with the proper functioning of system services, including location services.
Here are the steps to run a virus scan in Windows 11:
1. Open the Windows security app. Search “Windows security” in the search bar and click Open.
2. Click on “Virus & threat protection“.
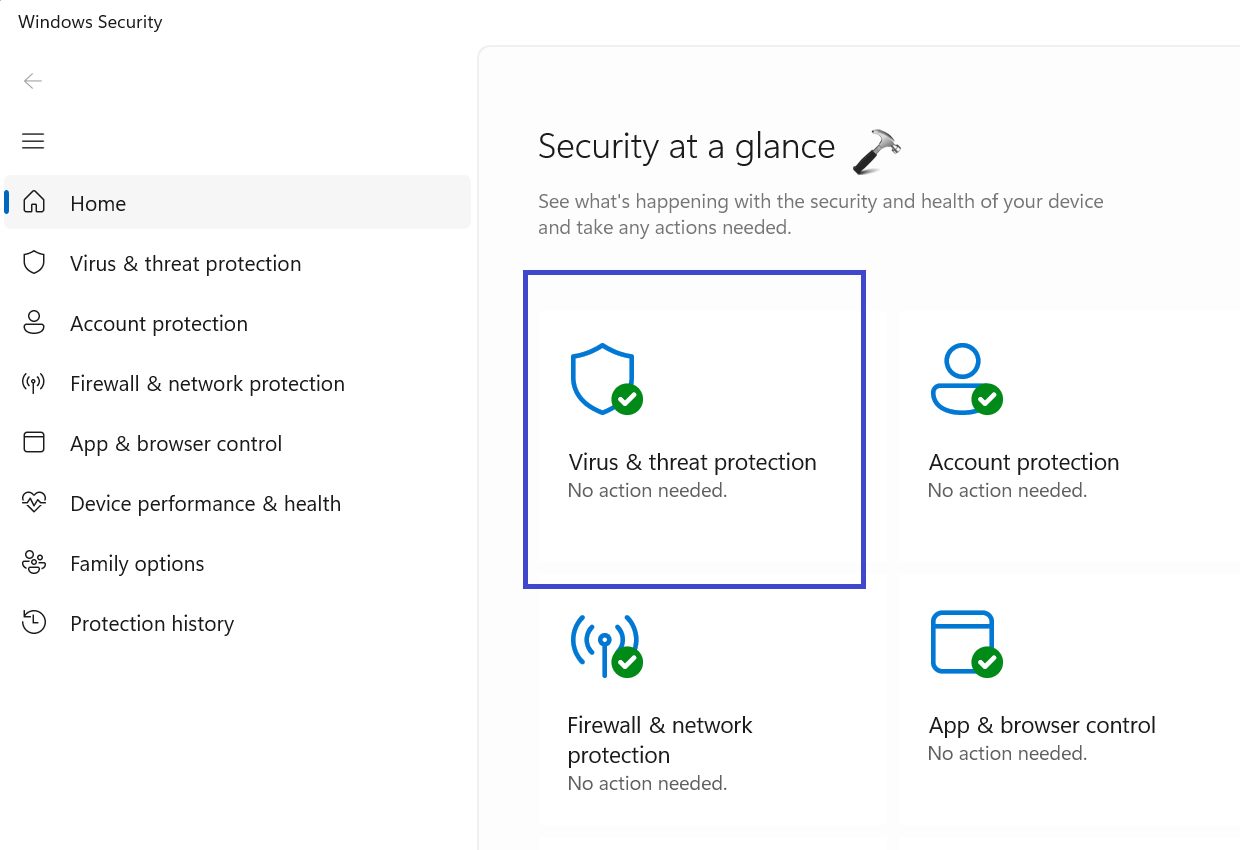
3. Now, click on “Quick scan“.

Additionally, click on “Scan options” and then click on “Full scan“.

4. This will take some time and wait for this to complete. After completing the scan, restart the PC.
That’s It!
![KapilArya.com is a Windows troubleshooting & how to tutorials blog from Kapil Arya [Microsoft MVP (Windows IT Pro)]. KapilArya.com](https://images.kapilarya.com/Logo1.svg)









![[Latest Windows 11 Update] What’s new in KB5063060? [Latest Windows 11 Update] What’s new in KB5063060?](https://www.kapilarya.com/assets/Windows11-Update.png)

Leave a Reply