Whenever you want to install new apps to your Windows 10, Microsoft Store is the way to go. You can install new UWP apps of your choice, and also upgrade existing apps using Store. Microsoft Store provides free as well as paid apps to users. To download any app, you’ll need to sign in to Microsoft Store. Sometimes, you may receive error code 0x80070005 with Store. In this article, we’ll see how to fix Microsoft Store error code 0x80070005 in Windows 10.
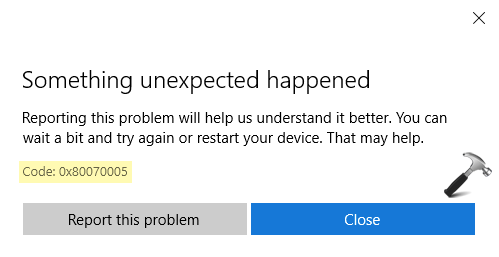
As you can see in the screenshot above, this error has been occurred with Microsoft store. Although not much details are provided except the error code 0x80070005. Also, it is suggested that you restart the system and the problem should be fixed. However, this doesn’t happen and users may continue to face the problem.
So how to fix this problem? Well, the error code 0x80070005 in Windows usually denotes Access denied. This is expected to occur, when you don’t have required permissions to perform an operation. Once those required permissions are granted, error code 0x80070005 will no longer occur.
So if you are also facing this problem on your system, you can below mentioned steps to get rid of it.
Fix: Microsoft Store error code 0x80070005 in Windows 10
1. Press  + E to open File Explorer. Make sure you’ve hidden items enabled. Go to following location:
+ E to open File Explorer. Make sure you’ve hidden items enabled. Go to following location:
C:\Users\<USERNAME>\AppData\Local\Packages
*Assuming Windows is installed on C: drive. Replace <USERNAME> with actual user name in your system.
2. Inside Packages folder, scroll down and locate Microsoft.WindowsStore_<ALPHA-NUMERIC-VALUE> folder. Right click on it, select Properties.
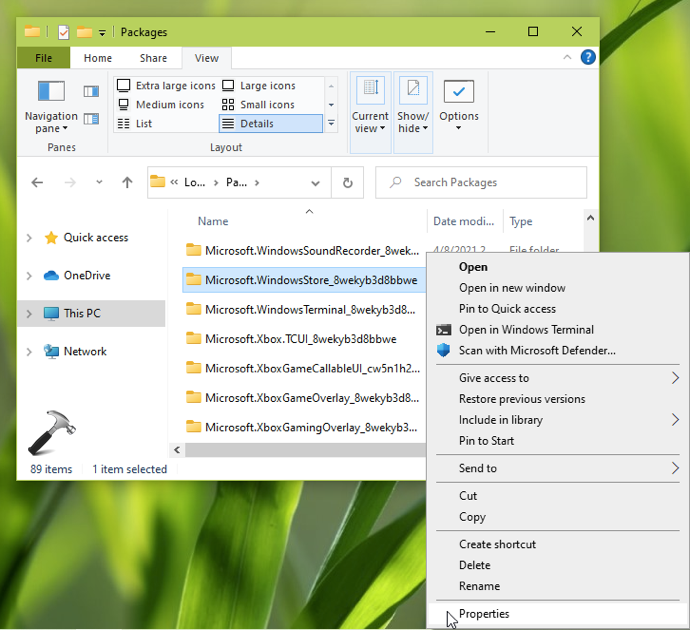
3. In the property sheet, go to Security tab. Under Group or user names, locate your account name and under permissions, make sure you’ve Allow for Full control.
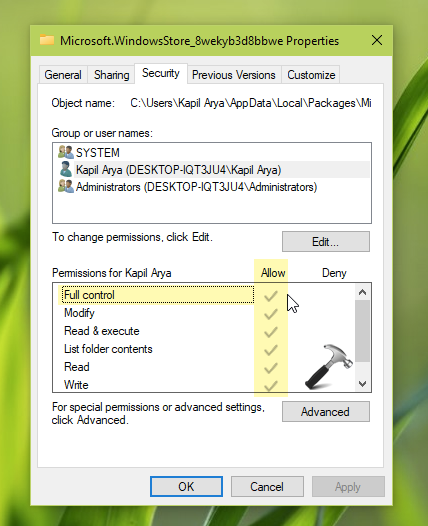
In case if you don’t have Full control here, click on Advanced and take ownership of the folder. Then in Advanced Security Settings window, click Add > Select a principal. In Select User or Group, type your user account name and click OK. Under Basic permissions, check Full Control and click OK. Save changes on rest of windows.
Once you’ve followed above steps, you’ll no longer see error code 0x80070005 in Microsoft Store.
That’s it!
![KapilArya.com is a Windows troubleshooting & how to tutorials blog from Kapil Arya [Microsoft MVP (Windows IT Pro)]. KapilArya.com](https://images.kapilarya.com/Logo1.svg)







![[Latest Windows 11 Update] What’s new in KB5063060? [Latest Windows 11 Update] What’s new in KB5063060?](https://www.kapilarya.com/assets/Windows11-Update.png)
![[Latest Windows 10 Update] What’s new in KB5060533? [Latest Windows 10 Update] What’s new in KB5060533?](https://www.kapilarya.com/assets/Windows10-Update.png)

Leave a Reply