Windows 11 comes equipped with a variety of useful features, and one of them is “Nearby sharing“. This feature allows you to effortlessly share files, links, and content with other Windows devices in close proximity, making it a convenient tool for collaboration and data exchange. However, if you’ve encountered issues with Nearby sharing not working as expected, there are solutions available to resolve this problem. In this guide, we’ll walk you through a series of troubleshooting steps to Fix: Nearby sharing not working on Windows 11, and help you identify and fix the issues that may be preventing Nearby sharing from functioning correctly on your Windows 11 PC.
Let’s get started with the troubleshooting process to restore the functionality of Nearby sharing on your Windows 11 computer.
Page Contents
Fix: Nearby sharing not working on Windows 11
Here we have the top best solutions to fix the Nearby Sharing not working on Windows 11 issue:
Fix 1: Place the Devices in the Same Room
Nearby Sharing uses Wi-Fi and Bluetooth to communicate between devices. Both of these have a limited range, so it is important to place the devices close together when using Nearby Sharing.
If the devices are too far apart, the connection may be unreliable or even drop completely. Here are some tips for placing your devices when using Nearby Sharing:
- Place the devices in the same room.
- Make sure that there are no obstructions between the devices.
- Avoid using Nearby Sharing in crowded or noisy areas.
- If you are having trouble connecting, try moving the devices closer together.
Fix 2: Examine Nearby Sharing Settings
To fix Nearby Sharing not working on Windows 11 by examining nearby sharing settings:
1. Open the Search bar and type “Nearby sharing“. Click on “Nearby share settings“.
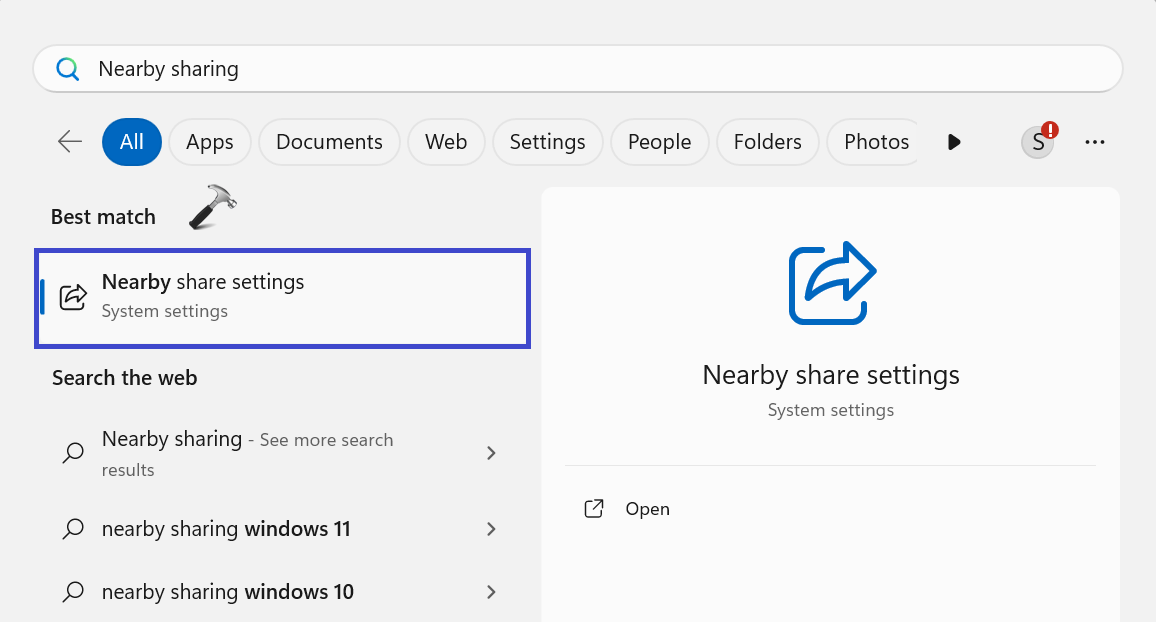
2. Make sure that the “Everyone nearby” option is selected. You can also select the “My device only” option.

Fix 3: Uninstall the Latest Windows Update
Follow the below steps to uninstall the latest Windows update:
1. Open the Settings App and go to “Windows Update“.
2. Now, click on “Update history“.
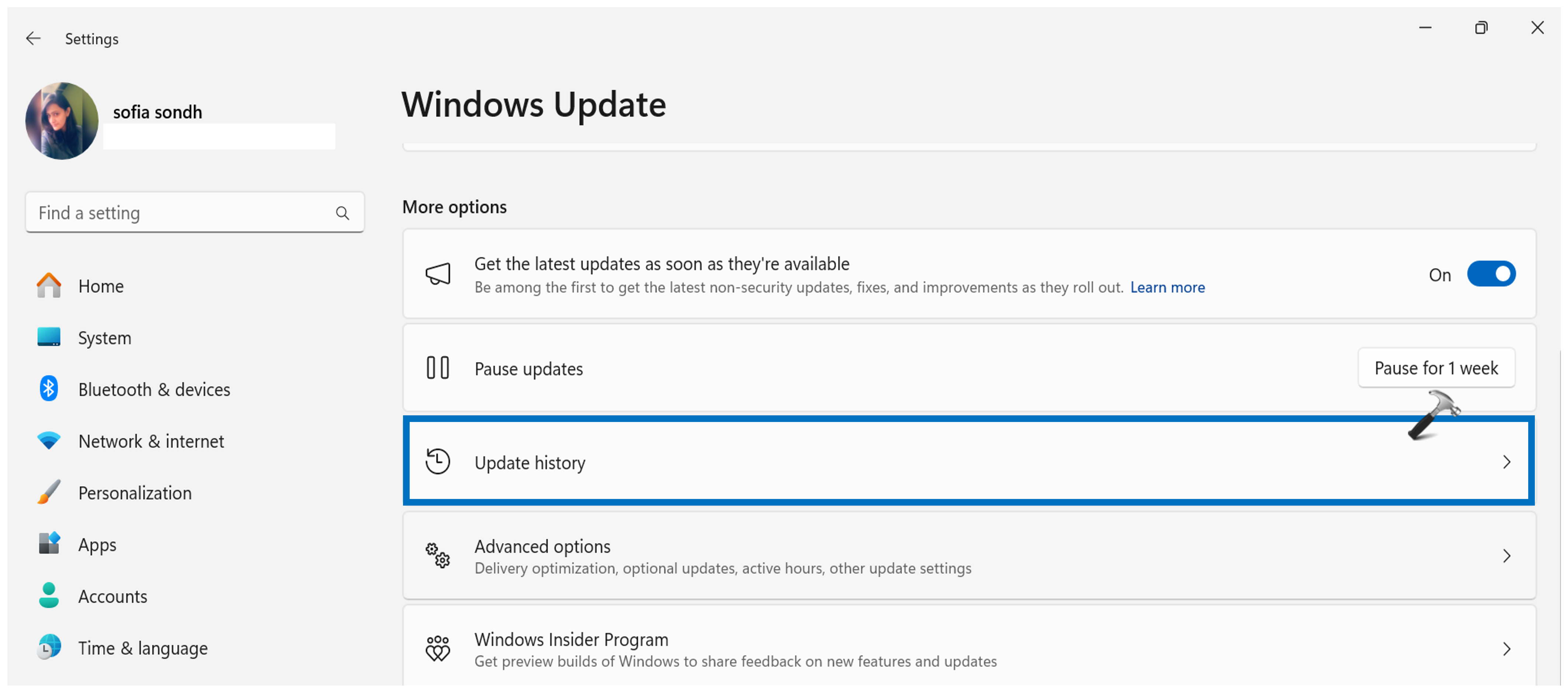
3. Then click on “Uninstall updates“.

4. From the list, uninstall the latest update.

Fix 4: Configure Bluetooth Service
Nearby Sharing uses Bluetooth to communicate between devices. Restarting the Bluetooth Support Service and BluetoothUserService can help to resolve any issues that may be preventing Nearby Sharing from working properly.
Follow the below steps:
1. Open the Search bar, type “Services.msc” and click “Services” App to open it.
2. Now, right-click on the “Bluetooth Support Service” option. Click “Restart“.

3. Then, right-click on the “Bluetooth User Service” option and click “Restart“.

4. Close all the Windows and restart the PC. Now, check whether the issue is resolved or not.
Note: You may need to restart your PC multiple times after restarting the Bluetooth Support Service and BluetoothUserService.
Fix 5: Run Bluetooth Troubleshooter
Follow the below steps to run the Bluetooth troubleshooting to fix the Nearby Sharing not working on Windows 11:
1. Open the Settings App and click on “Troubleshoot“.

2. Then, click on “Other troubleshooter“.

3. Now, click “Run” next to the Bluetooth option.

Wait until the problem is fixed. Click OK after completing the troubleshooting
Fix 6: Both Devices Should have a Common Wi-Fi Network
Nearby Sharing requires both devices to be connected to the same Wi-Fi network in order to work. This is because Nearby Sharing uses Wi-Fi to communicate between devices.
To fix Nearby Sharing error 6, follow these steps:
1. Press the Windows + A keyboard shortcut to open Action Center.
2. Click on the Wi-Fi icon.
3. Connect to the same Wi-Fi network on both devices.
4. Try using Nearby Sharing again.
Fix 7: Change the Network Connection Type
Nearby Sharing requires a private network connection to work. A public network connection may block the ports that Nearby Sharing needs to communicate.
To fix Nearby Sharing not working on Windows 11 by changing the network connection type:
1. Open the Settings App and go to “Network & Internet“.
2. Click on the Wi-Fi Properties option.
3. Now, select the “Private network” option.
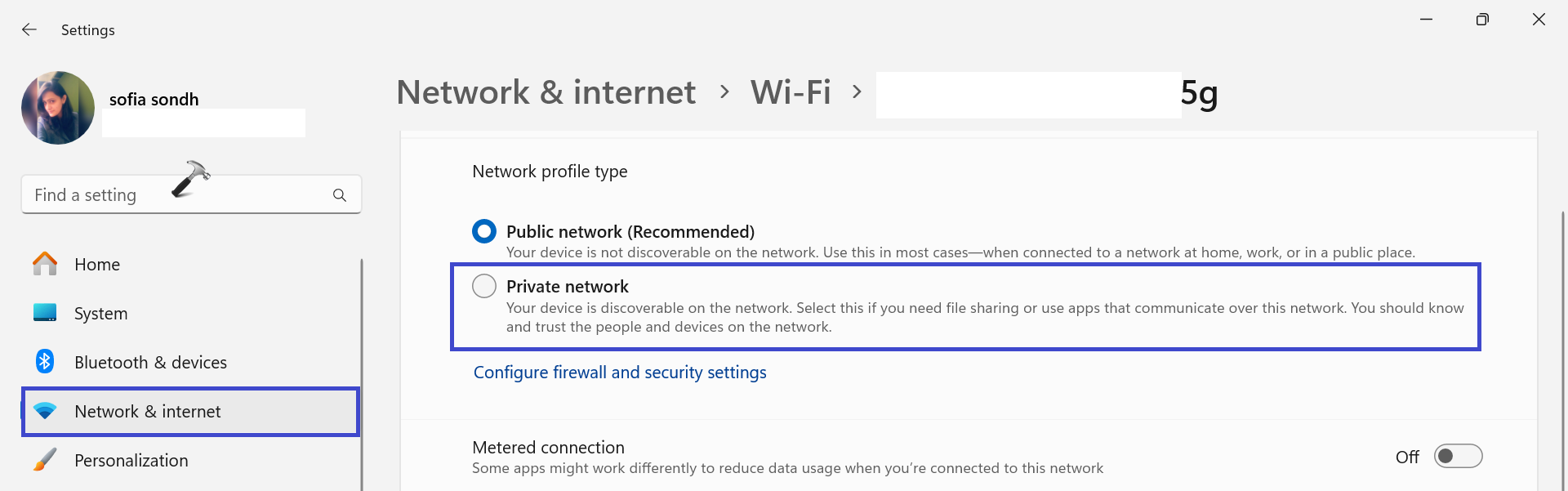
Fix 8: Verify BLW Support on Both Devices
BLE is required for Nearby Sharing to work. BLE is a low-power wireless technology that allows devices to communicate with each other over short distances. If only one device supports BLE, then Nearby Sharing will still work, but it will be slower and less reliable. If both devices support BLE, then Nearby Sharing will work quickly and reliably.
To verify BLW support on both devices:
1. Press the Windows key + X and select “Device Manager“.
2. Now, expand the Bluetooth option and right-click on the Bluetooth adapter.
3. Select “Properties“.
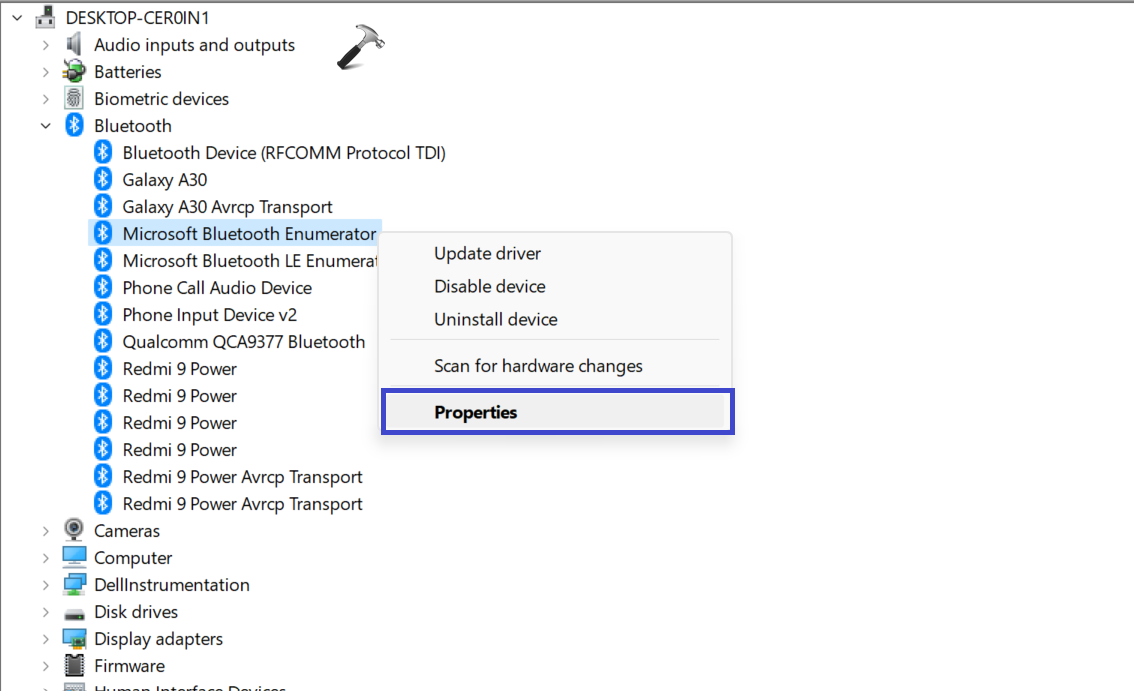
4. Switch to the “Details” tab. Under the “Property” option, select the “Bluetooth radio supports Low Energy Central Role” option from the list.
5. If the value is <true> then the device supports BLE. If the value is <False> then the device does not support the BLE.
That’s It!
![KapilArya.com is a Windows troubleshooting & how to tutorials blog from Kapil Arya [Microsoft MVP (Windows IT Pro)]. KapilArya.com](https://images.kapilarya.com/Logo1.svg)









![[Latest Windows 11 Update] What’s new in KB5063060? [Latest Windows 11 Update] What’s new in KB5063060?](https://www.kapilarya.com/assets/Windows11-Update.png)

Leave a Reply