“The extended attributes are inconsistent” in Windows 11/10 is a vexing error that usually occurs while launching apps, programs, or trying to log in user accounts. If you experience such a problem, don’t worry; the problem can still be solved.
In this article, we’ll show you seven ways to fix “The extended attributes are inconsistent” error in Windows 11/10. These solutions have been made with ease of implementation in mind and aim at enhancing the stability and security of your system.
Page Contents
Why Does the “Extended Attributes Are Inconsistent” Error Occur?
You should know the reason for “The extended attributes are inconsistent” error in Windows 11. Such a system flaw usually indicates permission conflicts, corrupted user settings, or damaged system files, causing interference with the workflow of Windows with central processes or applications. Below are critical elements that can activate the issue.
- Corrupt System Files: The damaged or missing Windows components can break the crucial operation, particularly the operations connected with the user interface or account management.
- Faulty Application Installations: Recently installed or partially installed applications installed recently might override system permissions or take up system resources.
- Incorrect User Group Settings: A User account that does not have the right group permissions can be met with restrictions that result in this error during their login or while opening apps.
- Audio Scheme Conflicts: Surprisingly, even good settings such as those underneath the User Account Control (UAC) have been infamous for causing this error, arising from internal inconsistencies.
- Third-Party Security Software: Such tools as HP ProtectTools can interfere with the Windows log-on and lead to unpredictable attribute conflicts.
Should You Be Concerned?
Yes. This is not a small glitch. It can block you from opening important applications, logging into your account, or accessing administrative tools if you do not fix it. Usually, it is an early warning indicator of more system problems that may become worse in the future.
It is therefore why an approach has to be taken to fix this error in a proactive manner. The methods described below will help you restore system integrity, repair corrupted settings, and provide you with a smoother, error-free experience in Windows 11.
Now let’s proceed to the step-by-step fixes.
Fix: ‘The extended attributes are inconsistent’ in Windows 11/10
Method 1: Perform a System File Checker (SFC) Scan
System files that are either corrupted or missing may cause this error. This is a tried and tested way of solving these problems by simply running System File Checker.
1. Press the Windows Key + S, type “ command prompt ”, right click it, then choose “ Run as administrator”.

2. In the command prompt window, type in the below and press Enter.
sfc /scannow
The scan can last a couple of minutes. With the process over, restart your computer and see whether the error continues.

Method 2: Windows User Account Control Sound Disable
On some occasions, sound schemes connected with system events can lead to glitches. Disabling the User Account Control (UAC) sound could be a temporary measure to solve one of the common Windows 11 errors, “The extended attributes are inconsistent”.
1. Press Windows + R, type, and press Enter.
mmsys.cpl

2. Go to the Sounds tab. User account control is under Program Events, so click on it. Set the Sounds dropdown to “No Sounds”. Click Apply, then OK.

Method 3: Using NETPLWIZ to Change the Group Membership
This error can be caused either by incorrect group membership or by incorrect permission settings. Using NETPLWIZ, you can restore a user account’s group settings.
1. Press Windows and then press a combination with the R key, type, and press Enter.
netplwiz
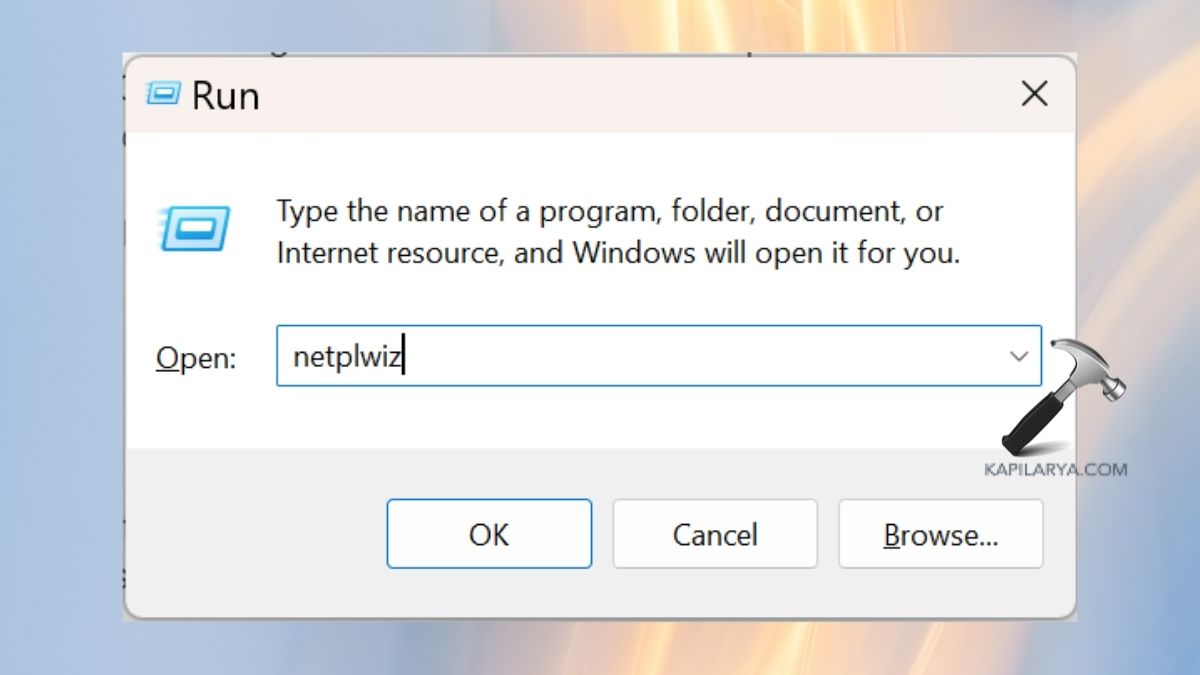
2. Find out what kind of account you are, press your user account, and click “Properties”.

3. Click the Group Membership tab. Make sure it is on Administrator. Click on Apply, OK, and you must restart your PC.

Method 4: Uninstall Recently Installed Applications
Installed third-party applications can be disruptive to system processes. If you have been suffering from the problem after downloading new software, then a possible solution is to uninstall it.
1. Under Settings, choose Apps > Installed apps.
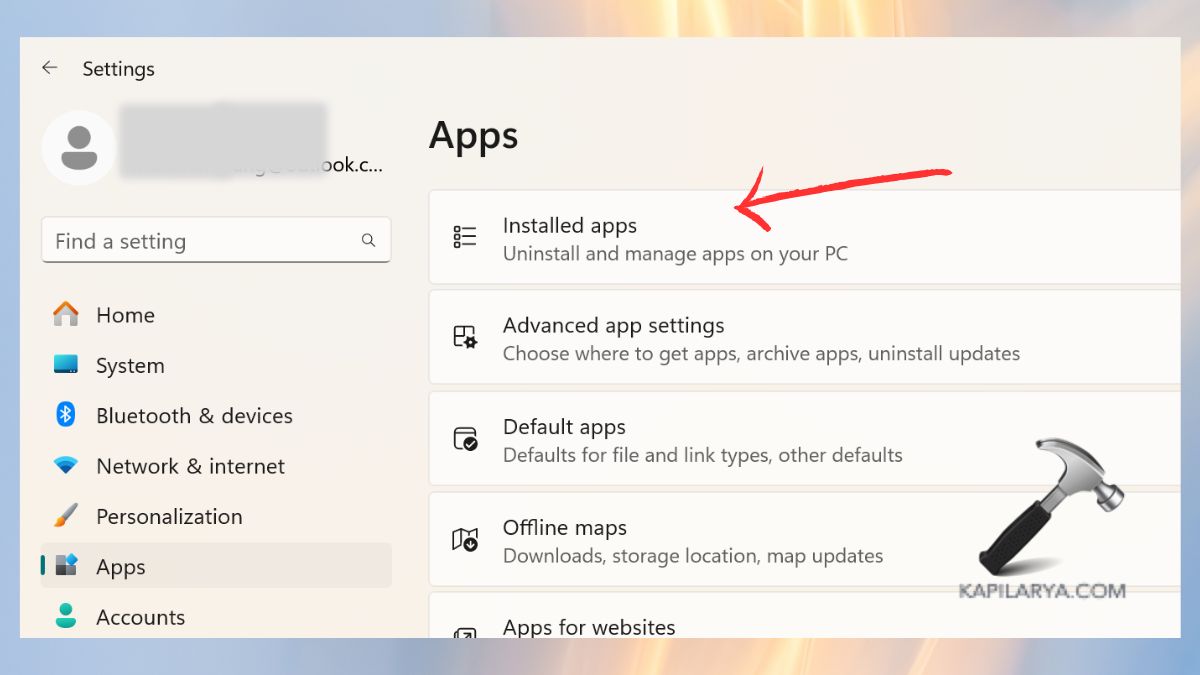
2. Sort by Recently installed or do it manually (date). Go to the suspicious app and tap the three dots on the side and select Uninstall.

3. Tap on the prompts and reboot your computer.
Method 5: Use a System Restore Point
If you had previously made a System Restore Point prior to the occurrence of the error, you can restore your PC to the previous state.
1. Press Windows + S, enter “create a restore point” and press Enter.

2. Go to the System Properties window and click System Restore.

3. Click Next and select a restore point before the problem began. Prompted by the on-screen prompts, carry out the restore.

Method 6: Repair the System Image Using DISM
If SFC failed to solve the issue, there is the option to use the Deployment Imaging Service and Management Tool (DISM) to fix the image of the system.
1. Open Command Prompt again as Administrator.

2. Type the below command and hit Enter.
DISM /Online /Cleanup-Image /RestoreHealth
Provide sufficient time for the process to finish running. Once done, restart your PC.

Frequently Asked Questions (FAQs)
#1 What causes “The extended attributes are inconsistent” error in Windows 11?
This mistake is normally an effect of corrupted system files, messed-up user accounts, problems from third-party software, or faulty startup services.
#2 Can I ignore this error if my system still works?
No, because failure to fix the error can spawn more serious system troubles, such as app crashes, trouble with accessing an account, and general instability.
#3 Is this error related to viruses or malware?
Although it is not usually a malware-triggered effect, a full scan of the system using Windows Defender or a reliable antivirus is a good measure to take to rule out infections.
#4 Can I fix the error without technical skills?
Yes. The majority of the methods presented in this guide are beginner-friendly and imply completing simple steps such as running a scan, uninstalling apps, or changing settings.
That’s it!
![KapilArya.com is a Windows troubleshooting & how to tutorials blog from Kapil Arya [Microsoft MVP (Windows IT Pro)]. KapilArya.com](https://images.kapilarya.com/Logo1.svg)












Leave a Reply