Earlier, we’ve shared you following step-by-step guide for making clean install:
How to make clean install of Windows 10
See, clean install is easy and less time consuming as compared to upgrading your system via ISO file or using Upgrade Assistant. The only drawback of clean install is that you need to reinstall your programs and of course, the Windows license (if you’ve changed system hardware). Sometimes changing hardware becomes a crucial problem which could prevent you from installing Windows.
When you’re installing Windows, the hard drive attached to your system should be online. If it is not seen by installation wizard, or if it is not online, you won’t be able to install your Windows.
After selecting Custom location for installing Windows, you might see following message:
Page Contents
We couldn’t find any drives. To get a storage driver, click Load driver.
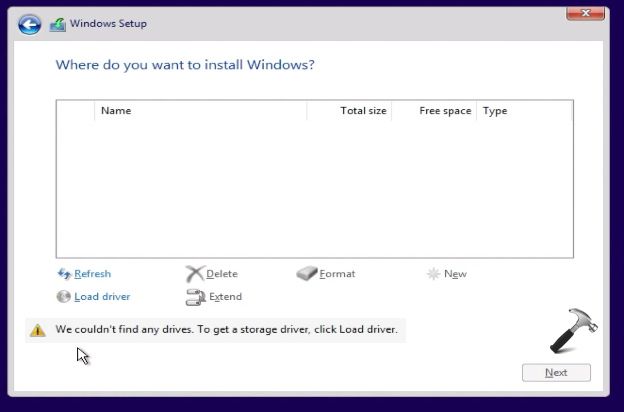
As you can see in screenshot above, there is no drive listed. However, if you’re sure that system has a hard drive attached, you can try below mentioned suggestions.
FIX: We Couldn’t Find Any Drives While Installing Windows 10
FIX 1 – Verify Boot Order
If your system has a hard drive attached, first thing is to verify the boot order. It is obvious that while you’re installing Windows, you’re booting via installation media which may be USB or DVD/CD drive. So in case if hard drive is given least preference, you won’t notice it.
To correct this, access the BIOS settings and make sure the hard drive is given first preference. When hard drive tops the boot order, your machine will first communicate with it and hopefully this problem will be resolved.
If hard drive is already on top of boot order, you must run diagnostics from BIOS settings, to check if your hard drive is working correctly.
FIX 2 – Add Hard Drive To Your System
Next, if FIX 1 was no help, you need to reconsider your hard drive. Plug it to another machine and check if it is working. Now two cases possible, you hard drive may work or not with other machine. If it works with other machine, then it is not compatible with your original machine. If it doesn’t works with other machine, it may be malfunctioned.
Whatever is the outcome of above two points, you need to install a new hard drive to your original machine in question. If you’re creating a virtual installation, adding a new hard drive is quite simple and is shown in this video:
We believe after adding a hard drive, the issue will no longer persists!
Hope this helps!
![KapilArya.com is a Windows troubleshooting & how to tutorials blog from Kapil Arya [Microsoft MVP (Windows IT Pro)]. KapilArya.com](https://images.kapilarya.com/Logo1.svg)










![[Latest Windows 11 Update] What’s new in KB5063060? [Latest Windows 11 Update] What’s new in KB5063060?](https://www.kapilarya.com/assets/Windows11-Update.png)

Leave a Reply