Is webcam not working and showing black screen on your Windows 11/10 PC? If yes, then you are on the right page. Sometimes, Windows users come across a black screen while using the webcam. So, how to fix webcam black screen on Windows 11/10?
In this post, learn about different fixes to resolve this issue!
Page Contents
Fix: Webcam black screen on Windows 11/10
Fix 1 – By Allowing App Permissions for Camera
1. Open Settings by pressing the Windows + I tabs together on your keyboard. After that, go to the Privacy & security tab and then, choose Camera present on the left.
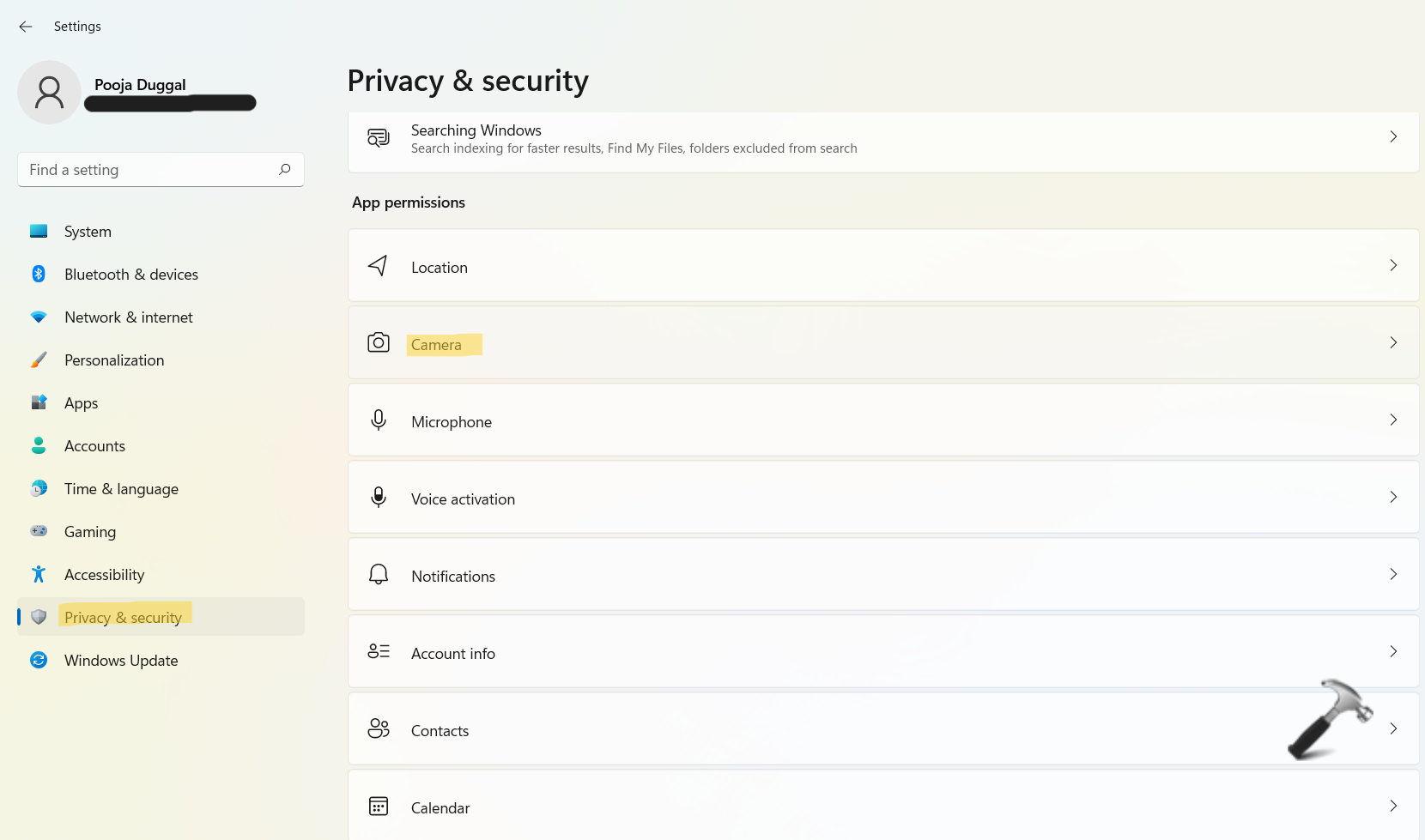
2. After that, turn on the toggle present next to Let apps access your camera. Also, turn on the toggle for the specific apps you like to use camera for. Also, you can turn on the toggle for Let desktop apps access your camera.
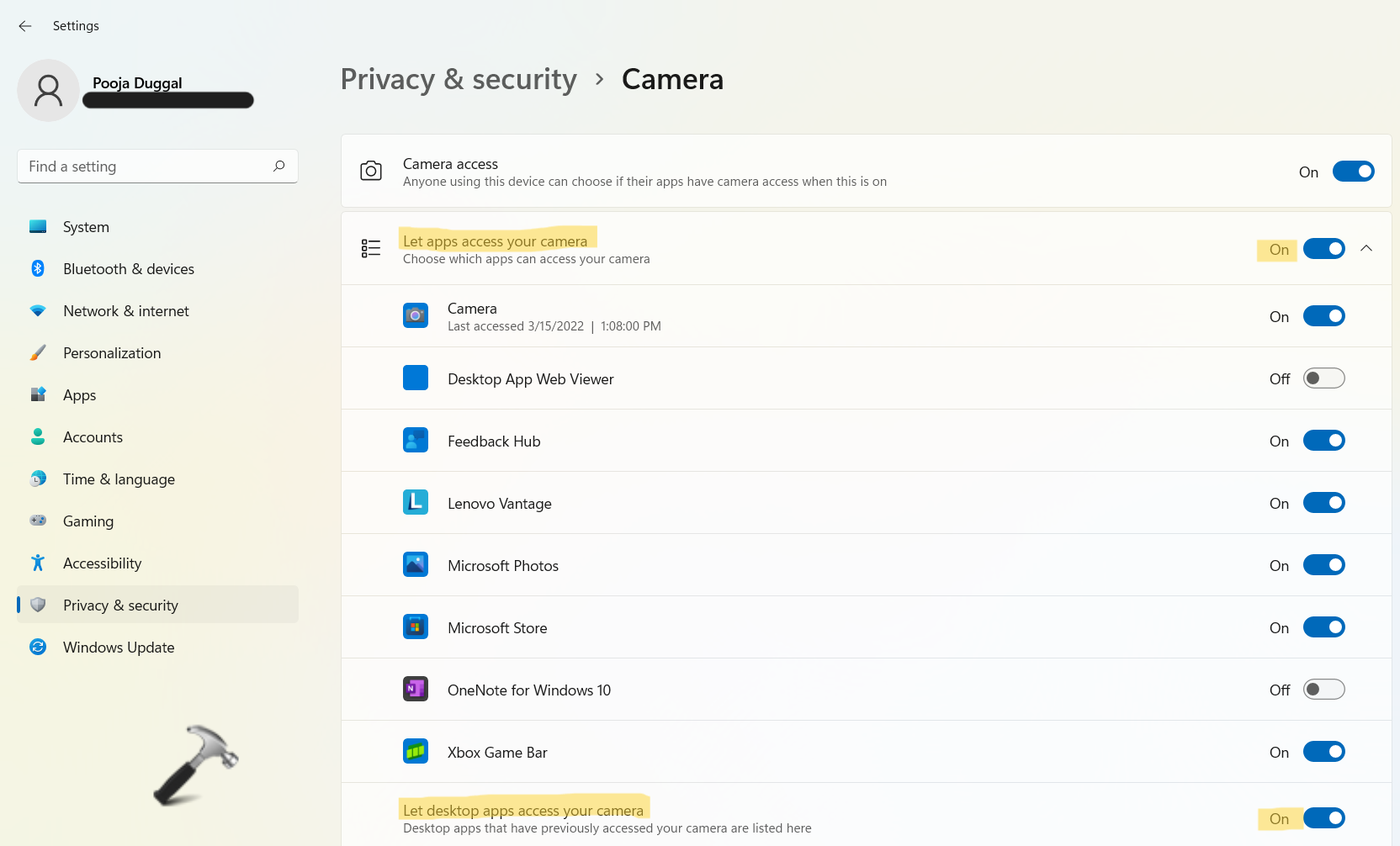
Fix 2 – By Updating the Device Drivers
1. Firstly, open Device Manager by right-clicking on Windows Start.
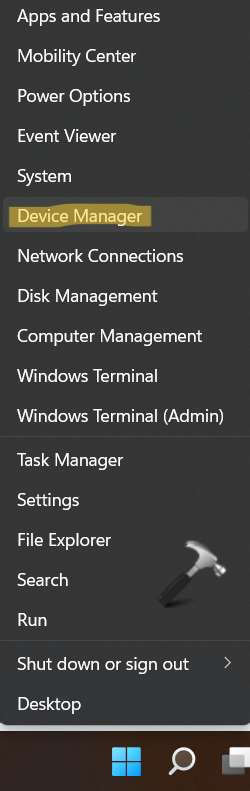
2. Once opened, expand Cameras and right-click on the driver you like to update. Now, choose Update driver from the menu.
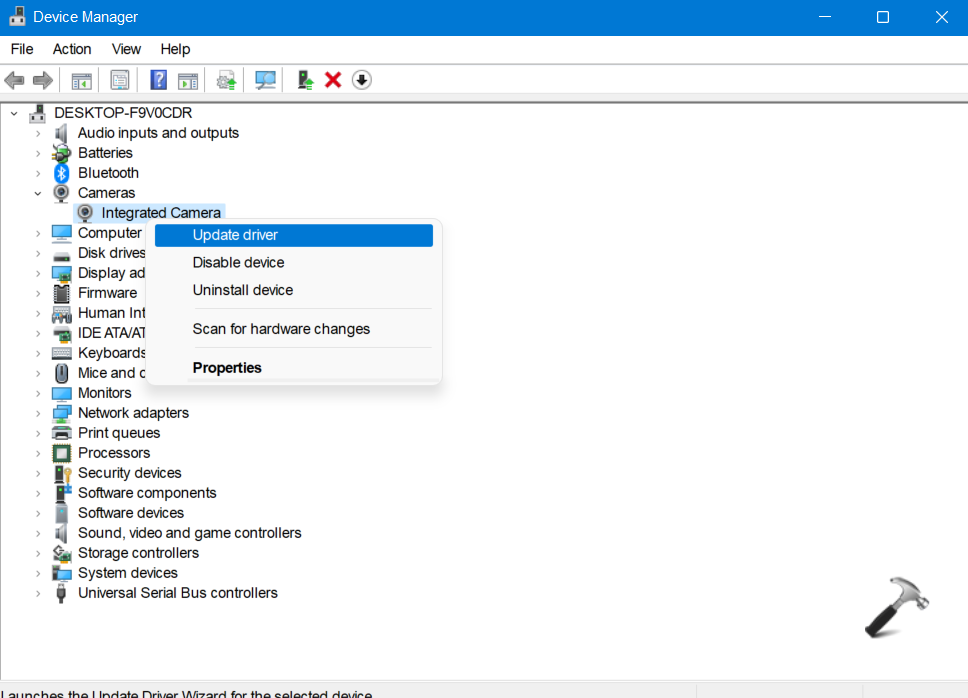
3. Next, select Search automatically for drivers.
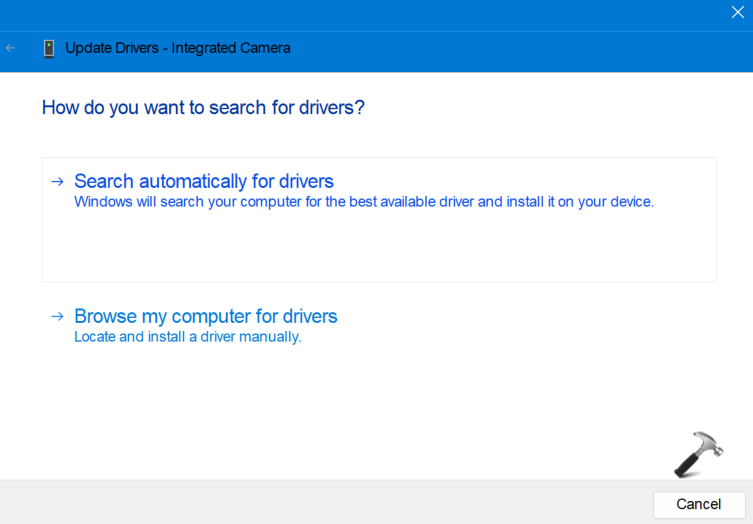
Now, the system will look for the driver automatically and install it on your system.
Fix 3 – By Downloading & Installing all Windows Updates
1. Open Settings by pressing the Windows + I tabs together on your keyboard. After that, go to the Windows Update tab and then, click on Check for updates present on the left.
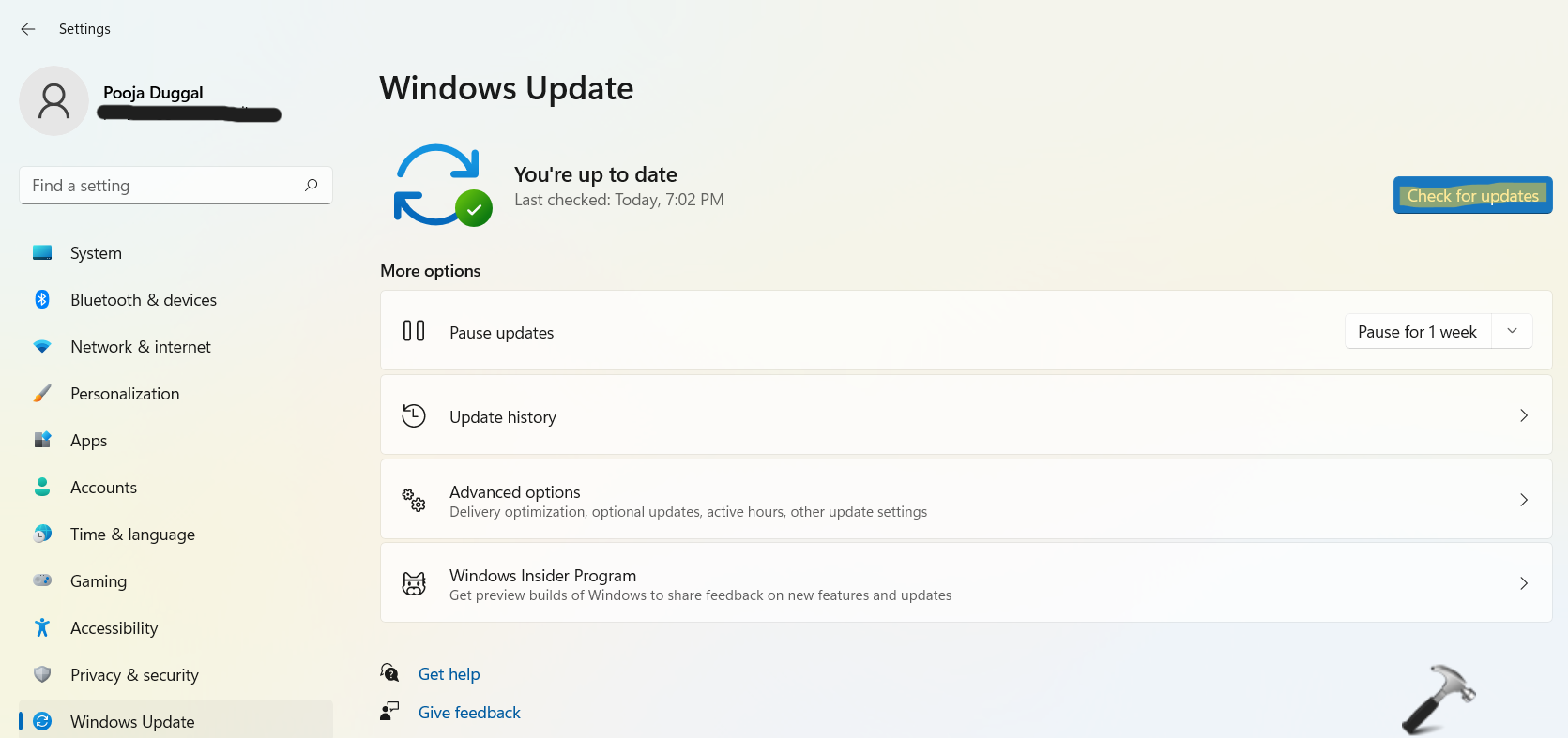
2. If available, the system will download the updates. Now, restart your system and check if the issue has been fixed.
Fix 4 – By Performing a Clean Boot
1. Open System Configuration through the Run dialog. To open Run, press Windows + R tabs together on your keyboard. Then, type msconfig and hit Enter.
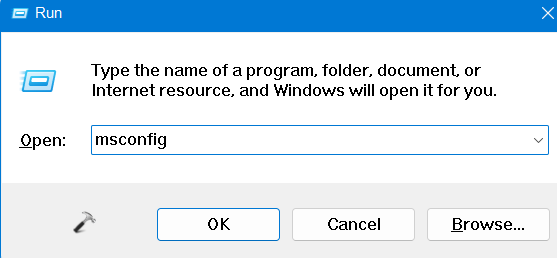
2. Under the General tab, click on the radio button present next to Selective startup and also, uncheck the box present next to Load startup items. Once done, click on Apply.

3. Now, go to the Services tab and check the box present next to Hide all Microsoft services. After that, click on Disable all and then, on Apply.
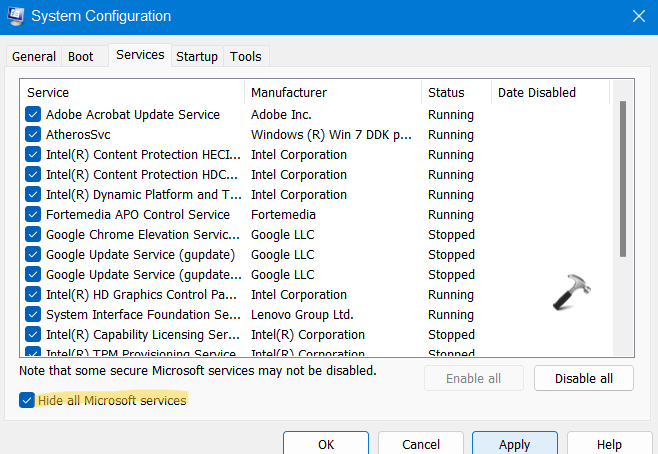
Once done, see if the problem has been resolved. If it starts to function properly, then reset the system to start as usual through the following steps:
1. Open System Configuration through Run.
2. Go to the General tab and choose Normal startup and press OK.

So, this is how to fix webcam black screen on Windows 11/10. So, this is how to fix webcam black screen on Windows 11/10.
![KapilArya.com is a Windows troubleshooting & how to tutorials blog from Kapil Arya [Microsoft MVP (Windows IT Pro)]. KapilArya.com](https://images.kapilarya.com/Logo1.svg)









![[Latest Windows 11 Update] What’s new in KB5063060? [Latest Windows 11 Update] What’s new in KB5063060?](https://www.kapilarya.com/assets/Windows11-Update.png)

Leave a Reply