One of the common connectivity challenges faced by Windows 11 users is the “Wi-Fi doesn’t have a valid IP configuration” error. This issue can disrupt your internet access, making it essential to address it promptly. Fortunately, resolving this problem is often within reach, and this guide is designed to walk you through effective solutions. In this article, we will explore a step-by-step guide to fix Wi-Fi doesn’t have a valid IP configuration in Windows 11.
Page Contents
Fix: Wi-Fi doesn’t have a valid IP configuration in Windows 11
Here are the solutions to address and resolve this error:
Fix 1: Restart Router
If you’re experiencing the “Wi-Fi doesn’t have a valid IP configuration” error on Windows 11, a quick solution is to restart your router. This can help clear any outdated cache or settings that might be causing the connectivity issue.

Follow these steps:
- Turn off your Wi-Fi router.
- Unplug the router from the power source.
- Wait for about 10 seconds to ensure that the router is fully powered down.
- Plug the router back into the power source.
- Turn on the router and wait for it to fully restart.
Fix 2: Reset Network Settings
1. Open the Settings app. Under “Network & Internet“, click on the “Advanced network settings” option.
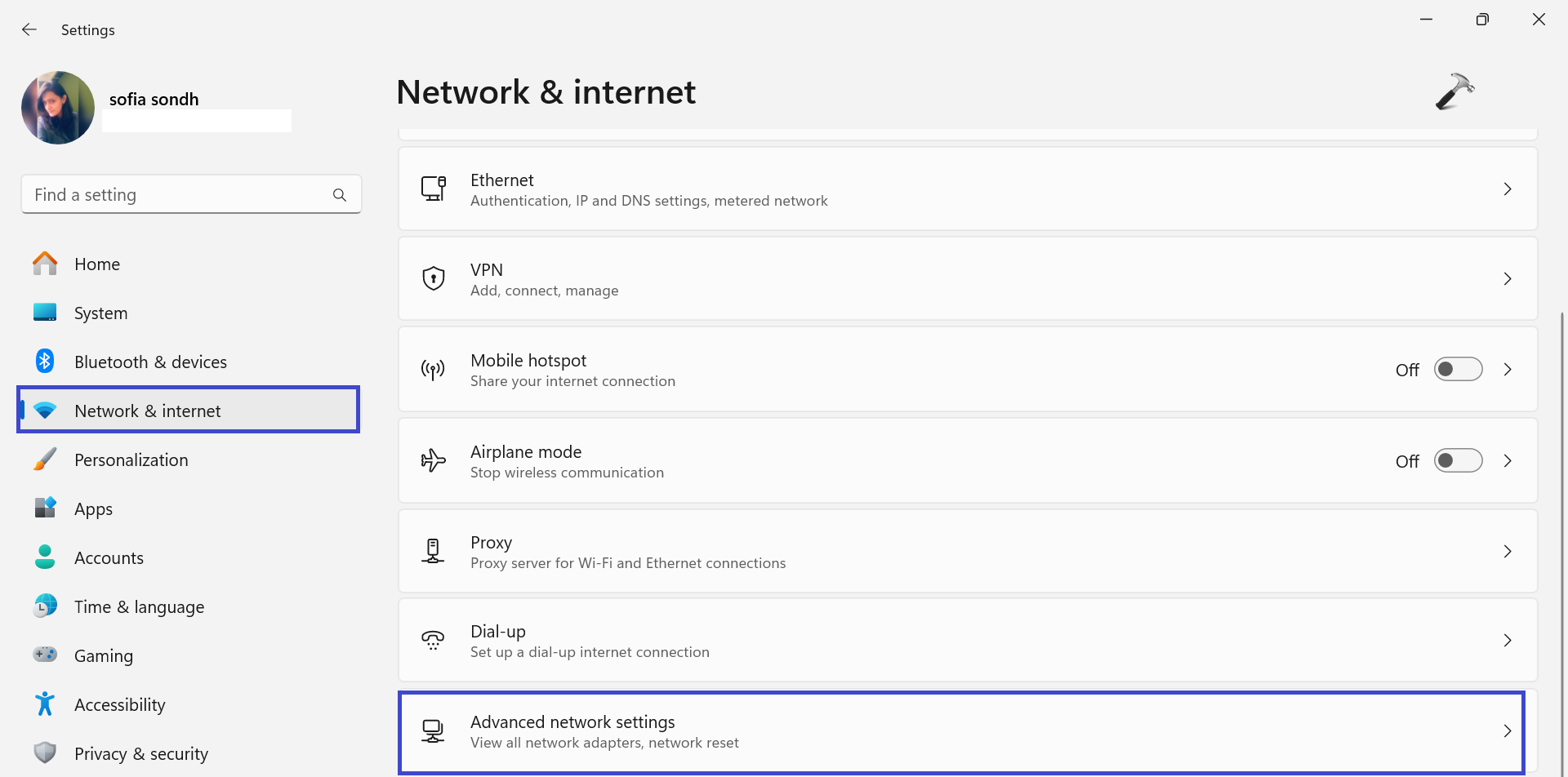
2. Click on the “Network reset” option.
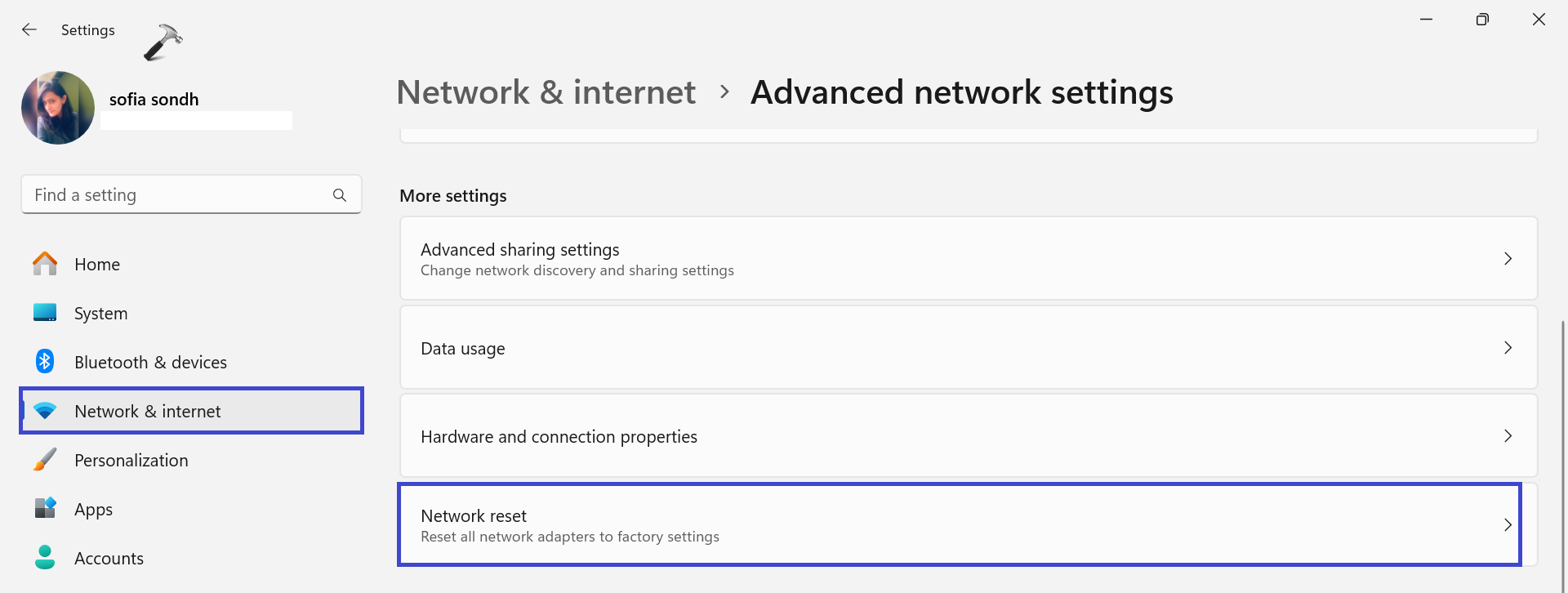
3. Now, click “Reset now“.
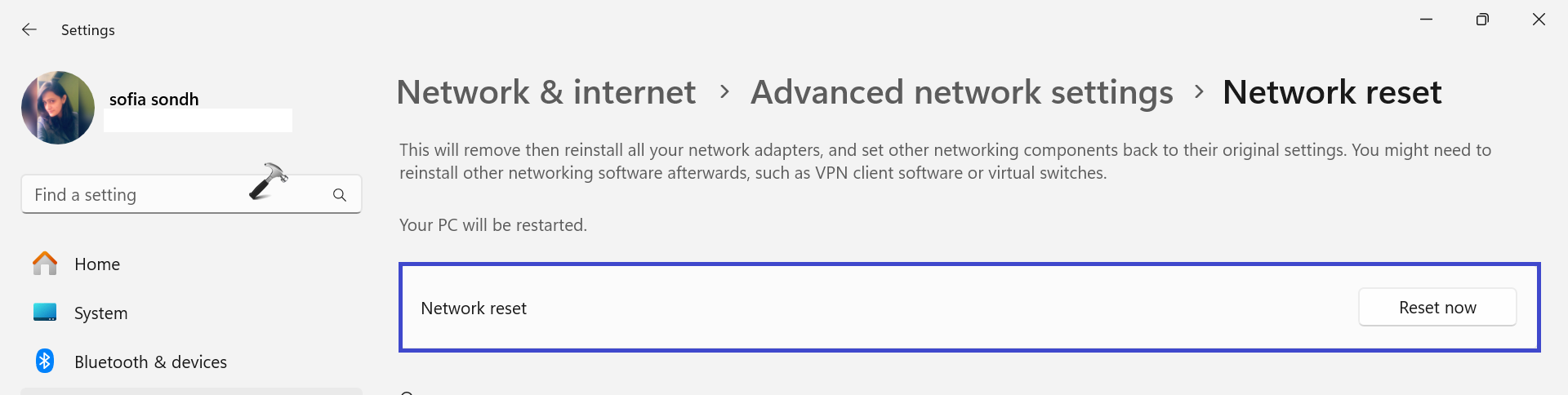
Fix 3: Disable/ Enable Network Adapter
1. Press the Windows key + R. Type “ncpa.cpl” and click OK.
2. Right-click on the network adapter and select “Disable“.

3. Wait for 10 seconds, again right-click on the network adapter and select “Enable“.
Fix 4: Update Network Drivers
1. Press the Windows key + X. Select “Device Manager“.
2. Expand the Network adapter option.
Right-click on your network adapter and select “Update driver“.

3. A dialog box will appear. Select the “Search automatically for drivers” option.

Fix 5: Restart WLAN AutoConfig Service
1. Press the Windows key + R. Type “Services.msc” and click OK.
2. Right-click on the “WLAN AutoConfig” option and select “Restart“.

Fix 6: Reset TCP/IP
1. Open the Command prompt and run as administrator.
2. Copy and paste the below commands one by one and press enter after each command:
netsh winsock reset

netsh int ip reset

3. After executing the above commands, restart the PC.
Fix 7: Set IP Address Settings to Automatic
1. Open the Control panel and click on “Network and Sharing Center“.

2. In the left panel, click on “Change adapter settings“.

3. A prompt box will appear. Click the “Internet Protocol Version 4 (IPv4)” option and then click “Properties“.

4. Now, select the “Obtain an IP address automatically” option and click OK.

Fix 8: Renew IP address and flush DNS Cache
1. Open the Windows PowerShell and run as administrator.
2. Run the following commands one by one and press enter after every command:
ipconfig /release

ipconfig /flushdns

ipconfig /renew

3. After executing all the above commands, restart the PC.
That’s It!
![KapilArya.com is a Windows troubleshooting & how to tutorials blog from Kapil Arya [Microsoft MVP (Windows IT Pro)]. KapilArya.com](https://images.kapilarya.com/Logo1.svg)








![[Latest Windows 11 Update] What’s new in KB5063060? [Latest Windows 11 Update] What’s new in KB5063060?](https://www.kapilarya.com/assets/Windows11-Update.png)
![[Latest Windows 10 Update] What’s new in KB5060533? [Latest Windows 10 Update] What’s new in KB5060533?](https://www.kapilarya.com/assets/Windows10-Update.png)


Leave a Reply