If you’ve Windows 10 and it supports auto rotation but the same is not working, this article may help you. From past experiences, we’ve got so many users who repeatedly reports this common problem. Different devices from different manufacturer’s, may exhibit this kind of problem. So don’t think you’re alone, if you’re victim of this issue.
Some users may found the auto-rotation was working perfectly for some time on their device but is broken after some feature upgrade or security update. The feature updates can be hardly blocked and just for auto-rotation correction, going back to older editions may not be good choice. You must check that whether the Rotation lock setting in the Action Center have any effect on reverting it.
So in case if you’re also facing the problem of auto rotation not working on your Windows 10, this simple registry tweak will help you to solve this hiccup.
FIX: Windows 10 Auto Rotation Not Working
Registry Disclaimer: The further steps will involve registry manipulation. Making mistakes while manipulating registry could affect your system adversely. So be careful while editing registry entries and create a System Restore point first.
1. Press  + R and put regedit in Run dialog box to open Registry Editor (if you’re not familiar with Registry Editor, then click here). Click OK.
+ R and put regedit in Run dialog box to open Registry Editor (if you’re not familiar with Registry Editor, then click here). Click OK.

2. In left pane of Registry Editor window, navigate to following registry key:
HKEY_LOCAL_MACHINE\SOFTWARE\Microsoft\Windows\CurrentVersion\AutoRotation
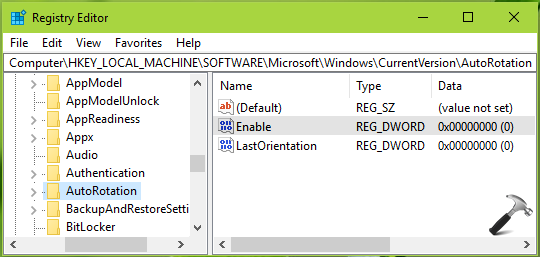
3. In the right pane of Autorotation key, look for the registry DWORD named Enable. This DWORD might be set to 0 as its Data, which is actually the root cause of this problem. Double click on this registry DWORD to modify its Value data.
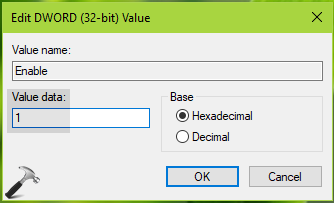
4. Finally, set the Value data to 1 and click OK. Close Registry Editor and reboot the machine.
After restarting your system, the auto rotation should start working, as expected.
Let us know if you still have the issue!
Also check: Action Center not working in Windows 10.
![KapilArya.com is a Windows troubleshooting & how to tutorials blog from Kapil Arya [Microsoft MVP (Windows IT Pro)]. KapilArya.com](https://images.kapilarya.com/Logo1.svg)









![[Latest Windows 11 Update] What’s new in KB5063060? [Latest Windows 11 Update] What’s new in KB5063060?](https://www.kapilarya.com/assets/Windows11-Update.png)
![[Latest Windows 10 Update] What’s new in KB5060533? [Latest Windows 10 Update] What’s new in KB5060533?](https://www.kapilarya.com/assets/Windows10-Update.png)

2 Comments
Add your comment
Thank you! I spent the last 2 hours trying to find a solution. This one worked!
^^ Glad to help Ed 😊