Windows gives you the drag and drop function that lets you move files and other items throughout the OS. However, users may face that this feature is not working in their Windows 11 device. Although they can resort to using the traditional Ctrl + X & Ctrl + V, there are many ways you can fix Windows 11 drag and drop not working issue in your device. This article is a detailed guide on the same.
Page Contents
Fix: Windows 11 drag and drop not working
Fix 1: Restart the Application
If the drag and drop is not working in a particular app. You can simply restart that application to fix it. Close it by clicking on the red X on the top right corner and open it again after a few seconds to check if the function is working again or not.
You can also try closing the app from the task manager. To do it,
- Right click on the start button and choose Task Manager in the menu.
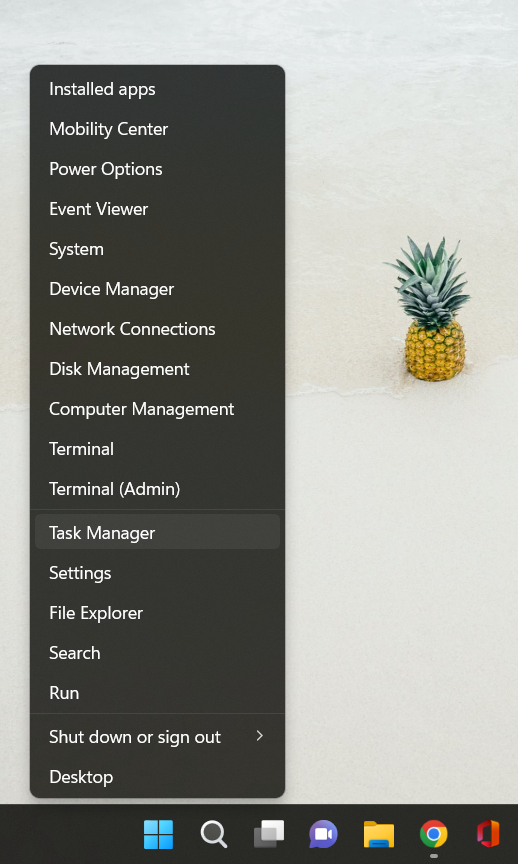
- In the processes tab, right click on the problematic application and click on End task.
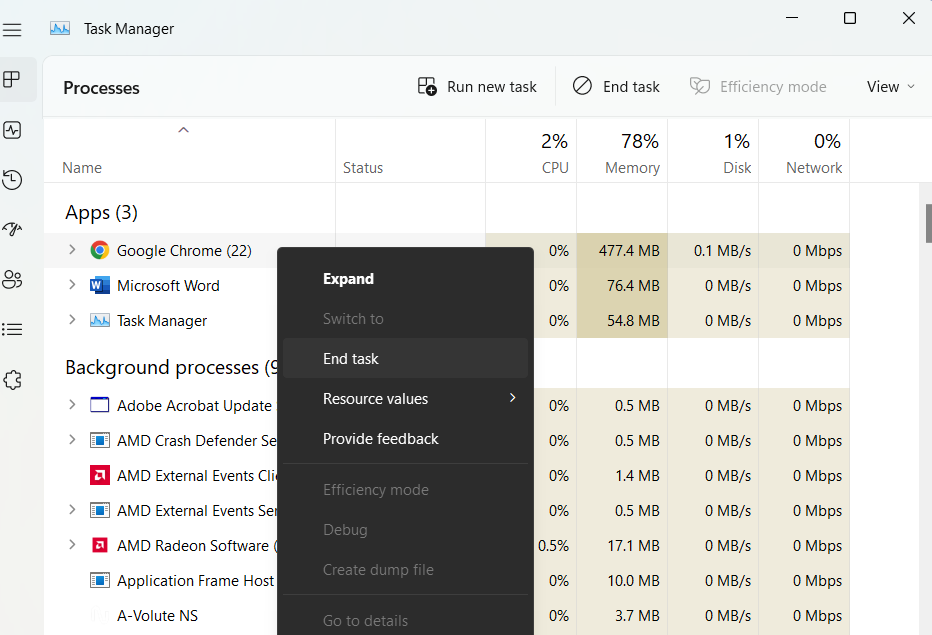
Once closed, restart that app.
Fix 2: Forget the Last Drag and Drop
One of the reasons this feature may not be working is that the Windows may be hung up on the last drag and drop you performed. To fix it, you can just forget the last one easily.
Go to the File explorer and click on any file or folder. Now, press the left mouse button and then Esc while holding the mouse button. Try dragging and dropping again. You may find that the issue at hand is resolved.
Fix 3: Update Windows 11
Updates often come with bug fixes, security, system patches and many other essential things to run your devise smoothly. One reason for the drag and drop feature not functioning could be a pending updates. Here’s how you update your Windows manually.
- Open the Settings app and go to Windows update section from the left pane.
- Here, click on check for updates and then download and install all the updates that are available and pending.
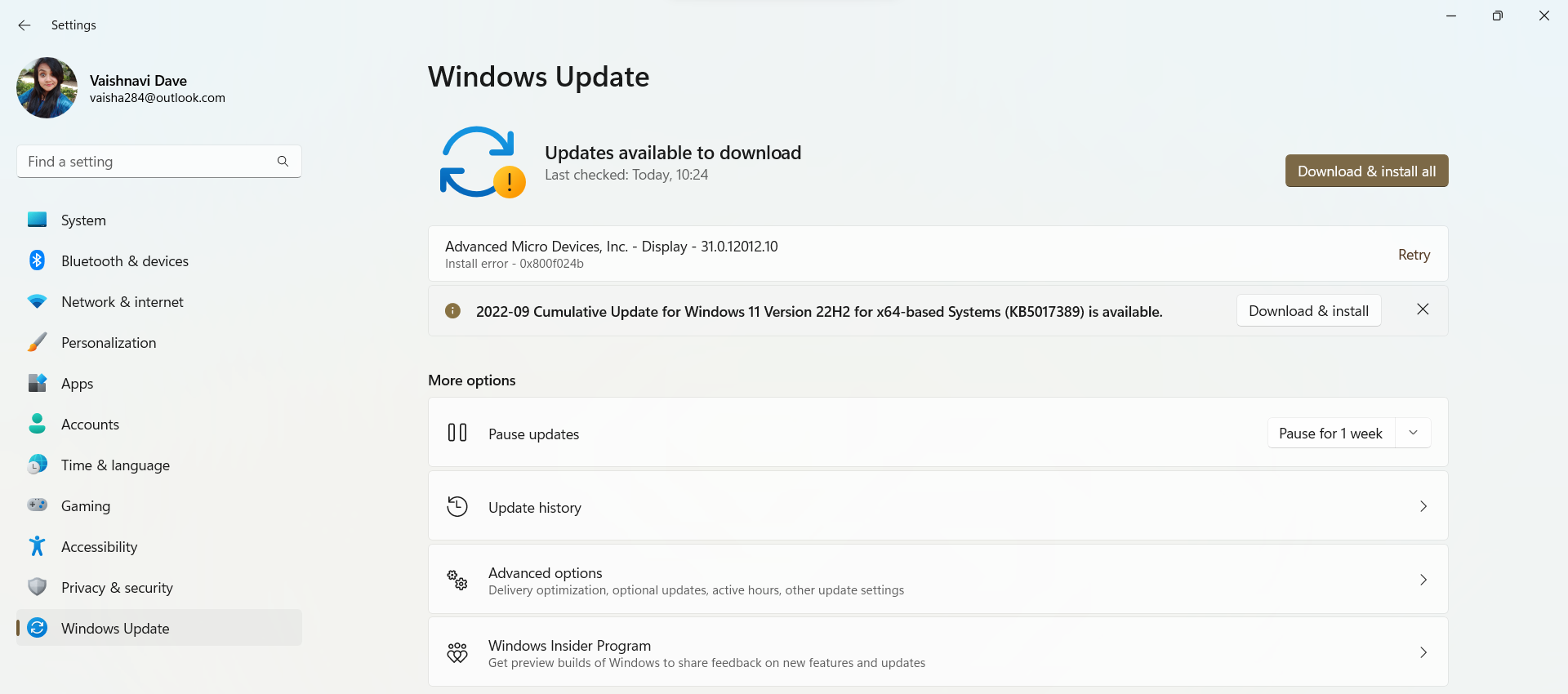
Once done, you may need to Restart your computer. Then check if the issue is solved.
Fix 4: Restart the File Explorer
The problem could be in the File Explorer. You can try Restarting it to fix the problem.
As shown in the first fix, right click on the Start button and go to Task Manager. Here, right click on File Explorer under the Processes tab and select End task. When you do it, your desktop will vanish for a second there, but do not worry.
Click on Run new task, type explorer.exe and select OK.
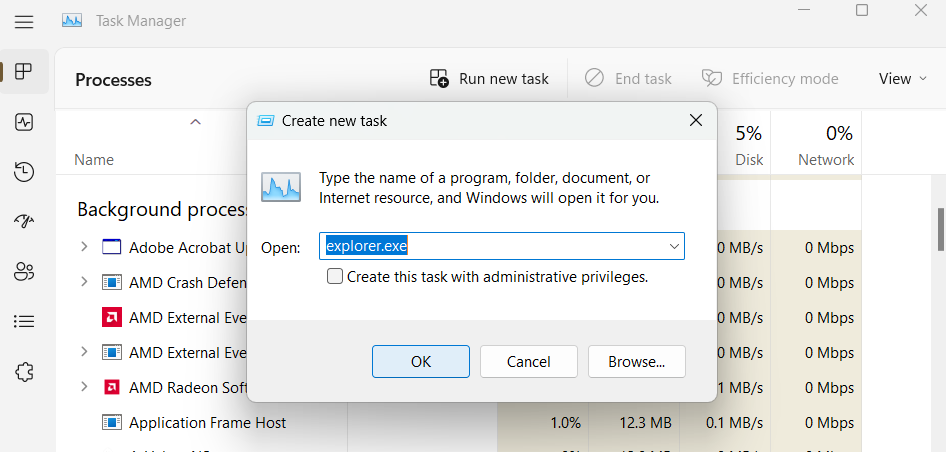
Now check if the drag and drop is functioning or not.
Fix 5: Check your mouse for issues
The problem could be with your mouse. In case of a wireless mouse, you can ensure its connection through Bluetooth or other wireless tech it uses. You can swap the old batteries with a new set. If the mouse is self-charging, plug it in overnight so it fully charges.
If you are using a wired mouse, unplug and plug it again in the USB port to ensure it is recognized. You can also try plugging it into a different working port or to another PC to ensure that the problem is not with the cord.
You should also check your mouse for any physical damage. Replace the mouse if it is not working properly.
Fix 6: Verify Mouse Drivers
Another way to fix it is to check whether the mouse drivers are up to date. You can check it using the Device Manager.
- Press Win + R and type devmgmt.msc to search for it by clicking OK.
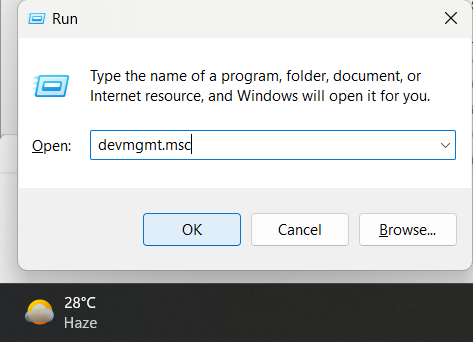
Or you can search for Device Manager in the Start Menu and open it from there.
- Expand the Mice and other pointing devices
- Right click on your mouse and select Update driver.
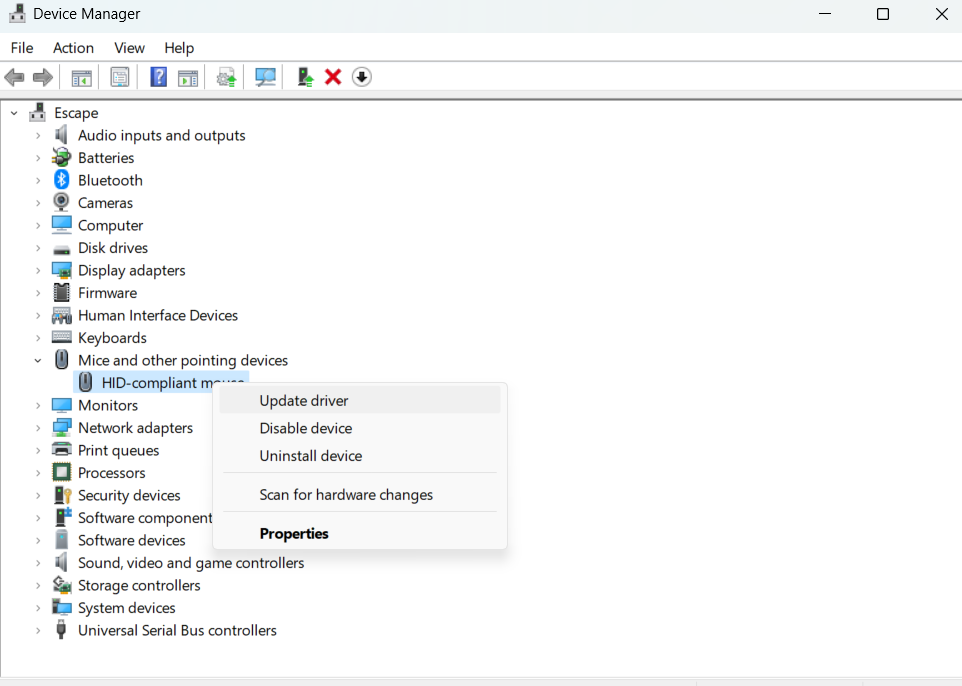
Now simply follow the on-screen instructions. It may so happen that your mouse has its proprietary software. If so, open it in the PC and see if you can update the mouse from there.
Fix 7: Using SFC and DISM Scan
The problem could be because of corrupted system files. Running the SFC & DISM scans on the system will check your PC for corrupted installation files and fix it. To do it,
- Search for Windows Powershell in the Start Menu and Run it as Administrator.
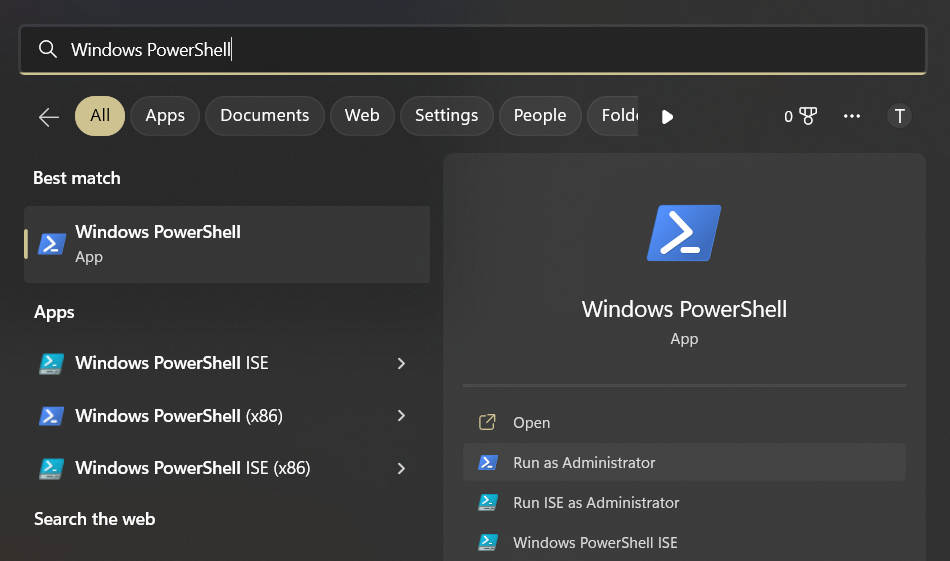
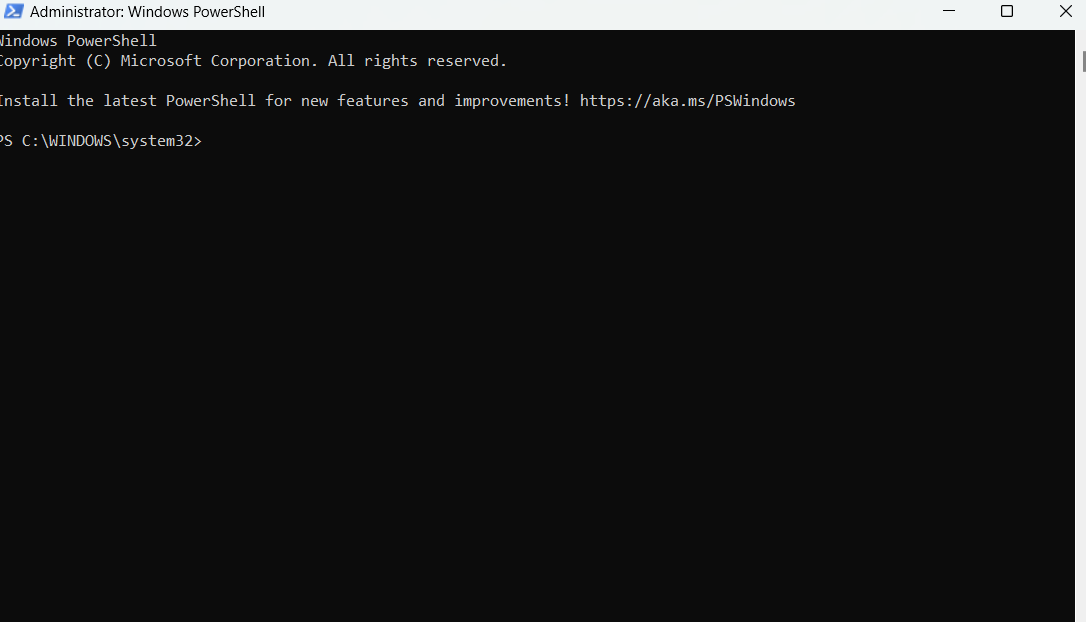
- In the black Window that opens up, type the following command and press Enter.
sfc / scannow
- Once it is completed, type the following command to run the DISM scan.
DISM /Online /Cleanup-Image /RestoreHealth
Once done, Restart your PC and the issue should be resolved.
![KapilArya.com is a Windows troubleshooting & how to tutorials blog from Kapil Arya [Microsoft MVP (Windows IT Pro)]. KapilArya.com](https://images.kapilarya.com/Logo1.svg)








![[Latest Windows 11 Update] What’s new in KB5063060? [Latest Windows 11 Update] What’s new in KB5063060?](https://www.kapilarya.com/assets/Windows11-Update.png)
![[Latest Windows 10 Update] What’s new in KB5060533? [Latest Windows 10 Update] What’s new in KB5060533?](https://www.kapilarya.com/assets/Windows10-Update.png)

Leave a Reply