Windows Spotlight feature helps you to get new wallpaper on Desktop and Lock Screen on Windows 11 operating system. These new wallpapers are from Microsoft and they are really exciting. It helps you to save your time invested in changing wallpaper regularly. Now in this article, we will see what to do, if Windows Spotlight is not working in Windows 11!
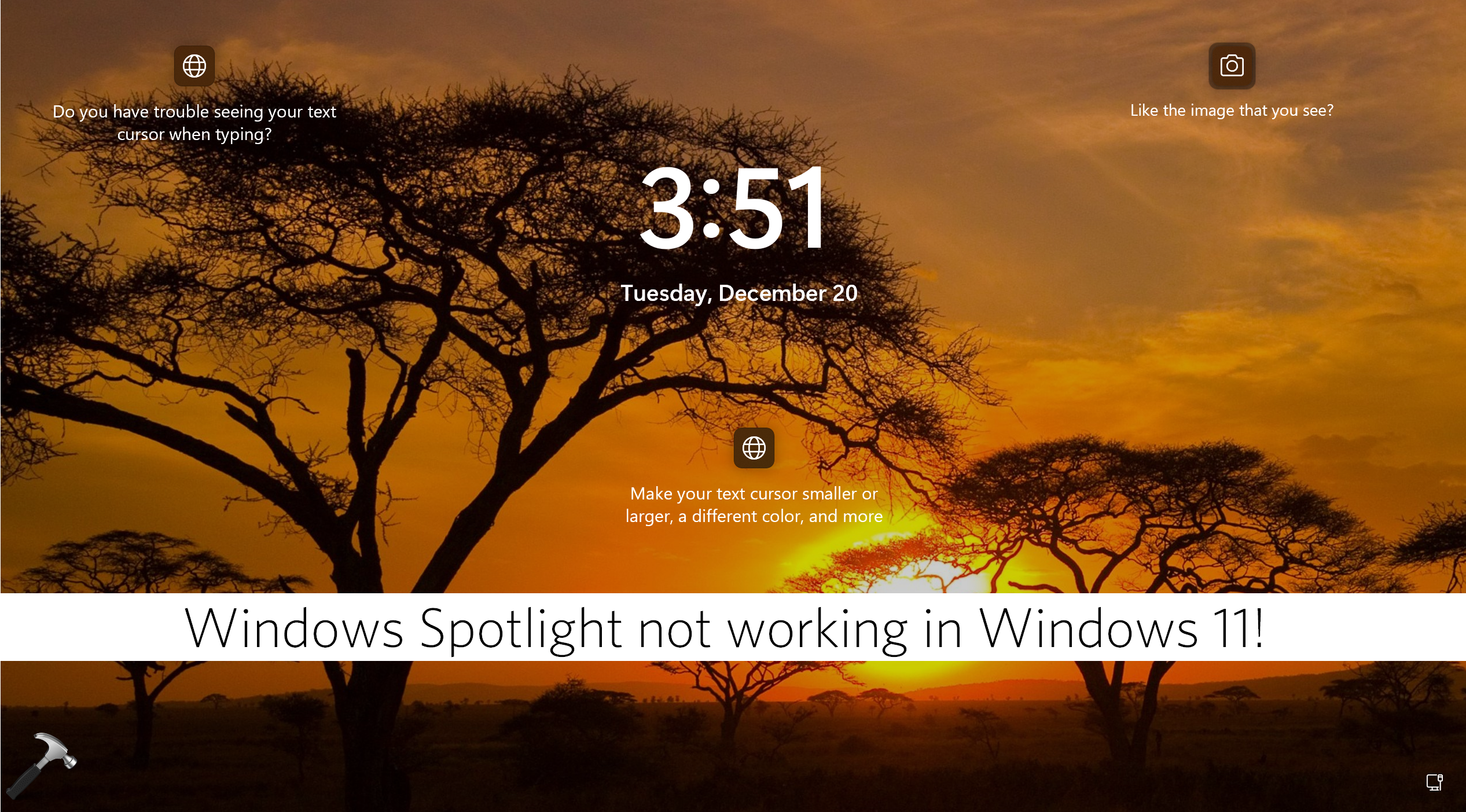
You can try out below fixes to resolve this issue.
Page Contents
Fix: Windows Spotlight not working in Windows 11
Fix 1: Reset Windows Spotlight
1. Press  + X key and select Run.
+ X key and select Run.
2. Paste following into the Run window and click OK:
%USERPROFILE%/AppData\Local\Packages\Microsoft.Windows.ContentDeliveryManager_cw5n1h2txyewy\Settings
3. In the Settings folder open next, you’ll find two files settings.dat and roaming.lock. Rename these files to settings.dat.bak and roaming.lock.bak respectively, by right-clicking on each file and pressing Rename.
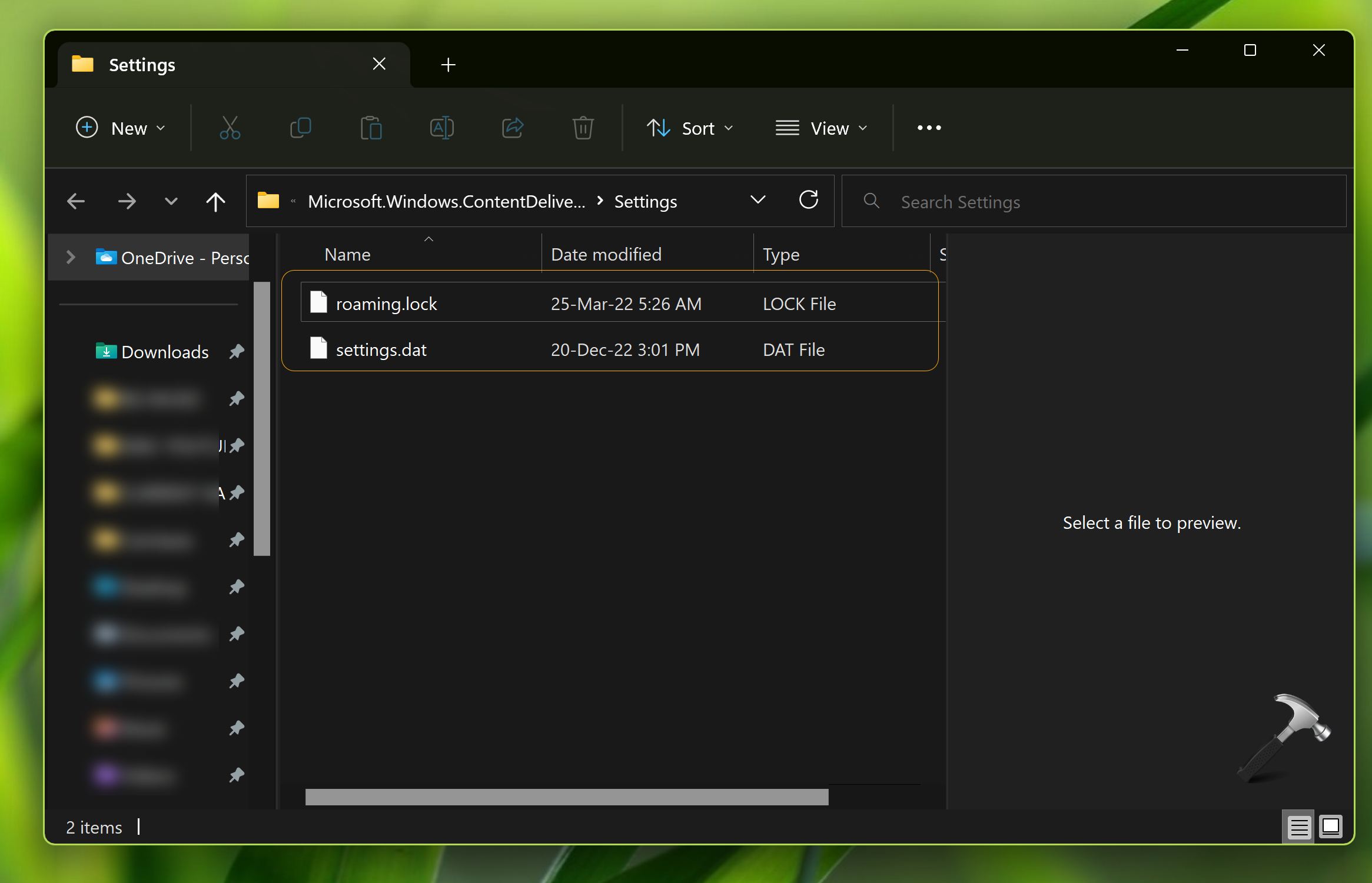
Fix 2: Delete Windows Spotlight Assets
1. Press  + X key and select Run.
+ X key and select Run.
2. Paste following into the Run window:
%USERPROFILE%/AppData\Local\Packages\Microsoft.Windows.ContentDeliveryManager_cw5n1h2txyewy\LocalState\Assets
3. When Assets folder open, just select all the files in that folder and press the delete key. These files will be now moved to Recycle Bin.
After this, just restart your system and Windows Spotlight should start working as expected.

Fix 3: Re-register Spotlight feature
1. Press  + X key and select Terminal (Admin).
+ X key and select Terminal (Admin).
2. Then paste following command and press Enter key:
Get-AppxPackage -Name Microsoft.Windows.ContentDeliveryManager | Foreach {Add-AppxPackage -DisableDevelopmentMode -Register "$($_.InstallLocation)\AppXManifest.xml" -Verbose}
3. Once the command has been executed successfully, Windows Spotlight should be re-registered on your system and should start working as expected.
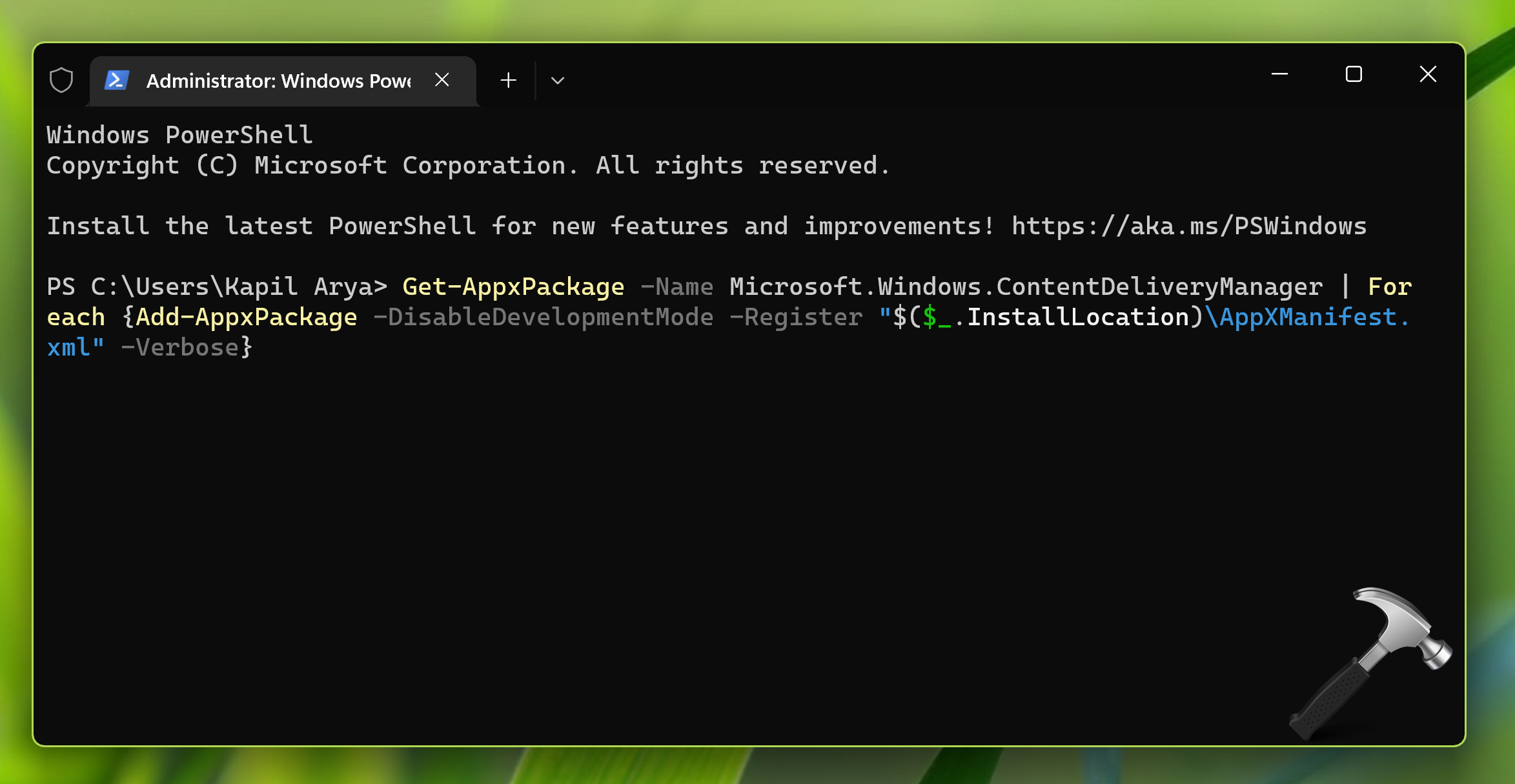
Fix 4: Perform Repair Upgrade
If above mentioned fixes doesn’t works for you, you can next try repair upgrade. The repair upgrade process will not affect your data and ultimately fix the issue. Follow this step-by-step guide:
How to perform repair upgrade in Windows 11
Video fix
For more help, you can also checkout this video fix:
Don’t forget to leave your comment, if you still face this issue. I’ll be happy to help you.
That’s it!
![KapilArya.com is a Windows troubleshooting & how to tutorials blog from Kapil Arya [Microsoft MVP (Windows IT Pro)]. KapilArya.com](https://images.kapilarya.com/Logo1.svg)









![[Latest Windows 11 Update] What’s new in KB5063060? [Latest Windows 11 Update] What’s new in KB5063060?](https://www.kapilarya.com/assets/Windows11-Update.png)

10 Comments
Add your comment
I ran Fixes 1-3 and then restarted my laptop; I don’t know which one did the trick but Spotlight is now working again. Thanks!
^^ Glad the issue is resolved 😎
I rebooted twice after Fix 2 Deleting Windows Spotlight assets. You are a genius because IT WORKED! My months of frustration trying to get this issues resolved have finally ended.
^^ Glad to help 😎
My Windows Spotlight stopped working again. I searched solutions and ran a .bat file with completely screwed it up. Now I don’t even get the blue screen with a design, I get a blank black screen. I tried your solutions again with no luck. I also tried the Perform Repair Upgrade option, but got an error message when trying to download the .iso file . I don’t know what else to try.
Neither these nor other tips found on the Internet help. After turning on Lock Screen Spotlight, it always shows the default blue picture.
I spit on spotlight and used the picture of my choice
Fix #3 did the trick! Can’t thank you enough bro!
^^ Glad it helped 😎
it works adter a few attempts. but 2 days later spotlight not working again
roaming.lock was not recreated? only settings.dat recreated!