We’ve earlier shared you following guide to backup using File History feature:
How To Backup Using File History In Windows 10
Then we’ve seen how to fix, if you can’t configure File History, in this article:
FIX: Cannot Turn On File History In Windows 10
If the external or network drive you’re not working with File History, we shared this fix:
FIX: File History Doesn’t Recognize This Drive
Now, in this article, we’ll see how to reset File History to default. Well, when File History is configured for a particular drive, the backup is saved instantaneously when changes to files under backup are made. File History takes the advantage of change journal feature of NTFS file system.
If you’re using File History for a long time but now you want to reset and reconfigure it from scratch for some anonymous reason, here’s how you can.
How To Reset File History To Default In Windows 10
Note that resetting File History should not affect your original files and they should be stored as it is on native drive. To reset File History to default, follow these steps:
1. Right click Start Button or press  + X keys and select Settings.
+ X keys and select Settings.
2. In the Settings app, navigate to Update & Security > Backup.
3. Under Backup, turn Off the Automatically backup up my files option. Then click More options link.
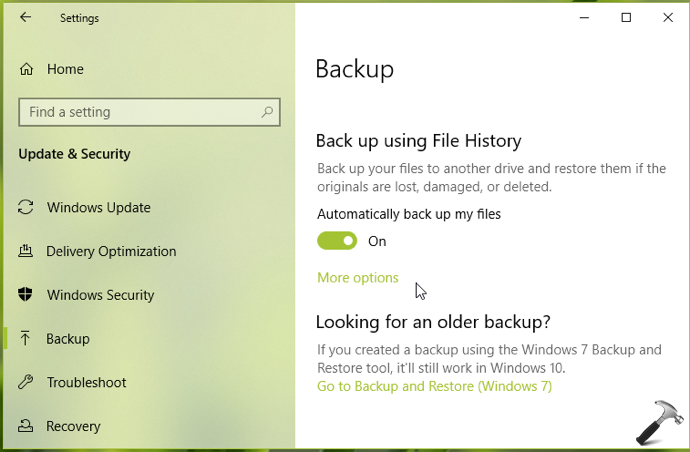
4. Next, in Backup options, under Back up to a different drive, click on Stop using drive.
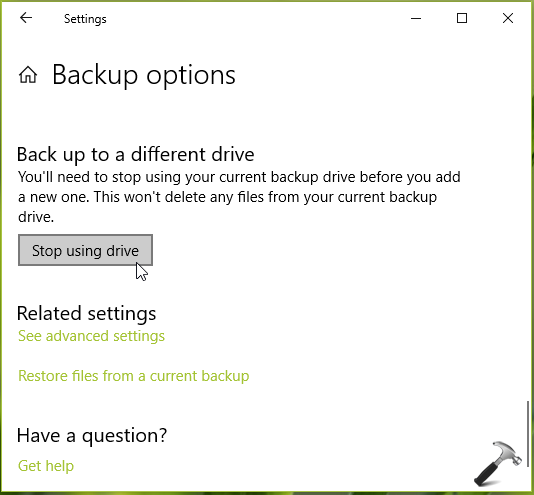
5. Now press  + E and open File Explorer.
+ E and open File Explorer.
6. In File Explorer window, under address bar, type/paste following and press Enter key:
%localappdata%\Microsoft\Windows\FileHistory
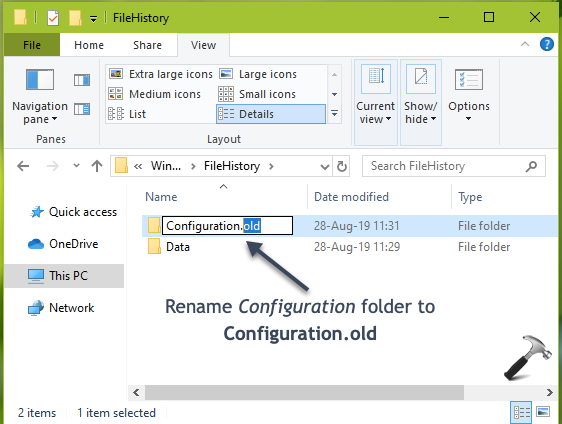
7. Under FileHistory folder, you’ll find the Configuration folder. Simply rename this folder to Configuration.old.
FYI: If you can’t rename Configuration folder, you can instead delete all files present in that folder. Files present in the folder are as follows:
- Catalog1.edb
- Catalog1.jfm
- Catalog2.edb
- Catalog2.jfm
- Config1.xml
- Config2.xml
So the File History should be reset now and you can re-configure it for another drive, if you like.
That’s it!
![KapilArya.com is a Windows troubleshooting & how to tutorials blog from Kapil Arya [Microsoft MVP (Windows IT Pro)]. KapilArya.com](https://images.kapilarya.com/Logo1.svg)








![[Latest Windows 11 Update] What’s new in KB5063060? [Latest Windows 11 Update] What’s new in KB5063060?](https://www.kapilarya.com/assets/Windows11-Update.png)
![[Latest Windows 10 Update] What’s new in KB5060533? [Latest Windows 10 Update] What’s new in KB5060533?](https://www.kapilarya.com/assets/Windows10-Update.png)

Leave a Reply