For communication securities, Windows uses Transport Layer Security (TLS) protocols. With the help of TLS standard level authentication protocols, your Windows system can securely communicate to Internet websites. You can learn more and in detail about TLS on Wikipedia. Mainly there are 3 TLS protocol versions Windows have at the moment. These are TLS 1.0, TLS 1.1 and TLS 1.2 versions.
You can enable or disable either of these TLS protocol versions as per your requirement. There are two ways, in which you can configure TLS protocol settings on your Windows 10. Both ways are mentioned below, try them as per your convenience,
Page Contents
How To Configure TLS Settings In Windows 10
WAY 1 – Via Internet Properties
1. Press  + R and type inetcpl.cpl in the Run dialog box, to open Internet Properties.
+ R and type inetcpl.cpl in the Run dialog box, to open Internet Properties.
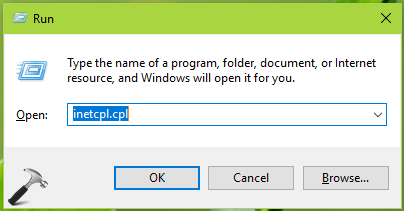
2. In Internet Properties window, switch to Advanced tab. Under Settings, scroll to Security heading. Beneath it, you’ll find Use TLS 1.0, Use TLS 1.1, Use TLS 1.2 options. You can enable/disable these options to allow/prevent corresponding TLS protocol.
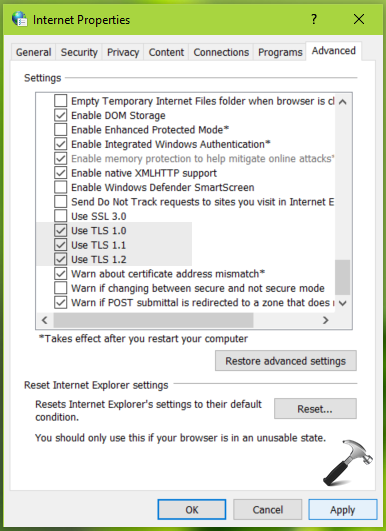
3. Once you’re done with your selection, click Apply followed by OK to save your settings.
Now let us see, how to use registry to configure TLS settings on your Windows 10.
WAY 2 – Via Registry
Registry Disclaimer: The further steps will involve registry manipulation. Making mistakes while manipulating registry could affect your system adversely. So be careful while editing registry entries and create a System Restore point first.
1. Press  + R and put regedit in Run dialog box to open Registry Editor (if you’re not familiar with Registry Editor, then click here). Click OK.
+ R and put regedit in Run dialog box to open Registry Editor (if you’re not familiar with Registry Editor, then click here). Click OK.

2. In left pane of Registry Editor window, navigate to following registry key:
HKEY_LOCAL_MACHINE\SYSTEM\CurrentControlSet\Control\SecurityProviders\SCHANNEL\Protocols
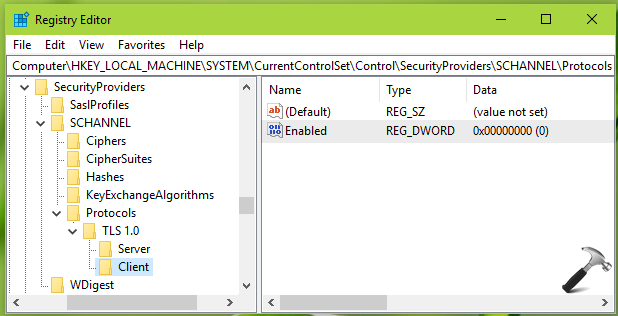
3. Right click Protocols registry key, select New > Key. Name the newly created sub-key as TLS 1.0. Similarly create two sub-keys to TLS 1.0 registry key and name them as Server and Client. Now in the right pane of Client registry key (HKEY_LOCAL_MACHINE\SYSTEM\CurrentControlSet\Control\SecurityProviders\SCHANNEL\Protocols\TLS 1.0\Client), right click and select New > DWORD Value. Name the newly created registry DWORD (REG_DWORD) as Enabled. Double click on this DWORD to modify its Value data:
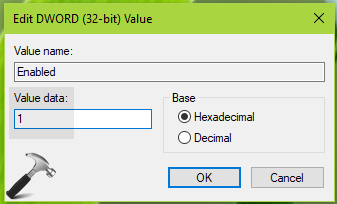
4. Finally, set the Value data to 1 to enable TLS 1.0 protocol. Click OK. If you want to allow TLS 1.0 to server side as well, create Enabled registry DWORD and set it to 1, for Server registry key (HKEY_LOCAL_MACHINE\SYSTEM\CurrentControlSet\Control\SecurityProviders\SCHANNEL\Protocols\TLS 1.0\Client) as well.
5. You can follow similar way for other TLS protocols such as TLS 1.1 and TLS 1.2 versions. Create TLS 1.1, TLS 1.2 registry sub-keys to Protocols registry key, and then create Client, Server specific registry sub-keys and then add Enabled DWORD to control the corresponding TLS version. Once you’re done, close Registry Editor and make sure to reboot the machine to make changes effective.
In this way, you can configure to TLS settings in Windows 10.
That’s it!
![KapilArya.com is a Windows troubleshooting & how to tutorials blog from Kapil Arya [Microsoft MVP (Windows IT Pro)]. KapilArya.com](https://images.kapilarya.com/Logo1.svg)








![[Latest Windows 11 Update] What’s new in KB5063060? [Latest Windows 11 Update] What’s new in KB5063060?](https://www.kapilarya.com/assets/Windows11-Update.png)
![[Latest Windows 10 Update] What’s new in KB5060533? [Latest Windows 10 Update] What’s new in KB5060533?](https://www.kapilarya.com/assets/Windows10-Update.png)


9 Comments
Add your comment
Thanks. For me TLS 1.2 stopped working (failed to receive handshake in all browsers, curls etc…). Tried many things with no luck. Only after manually setting up register values as you mentioned – started working.
^^ Glad to help!
I wanted to allow only for 1.2
^^ You can only select Use TLS 1.2 option (WAY 1) or create registry key only for TLS 1.2 (WAY 2).
Kapil,
I have recently encountered a problem downloading files from We Transfer. Before this, I was always able to download from a link attached to e-mails sent by my colleague. For around two weeks now, the downloads do not work, and I receive a message regarding outdated TLS settings. I have spoken to my Internet provider (TalkTalk), as it appears that the problem originates there … no joy.
Do you have any advice? I would be grateful if you could e-mail me with a suggestion.
Many thanks,
Paul
^^ Paul, what are the current TLS settings configured on your system?
Every time I go on my browser it says cannot securely connect to this page I’ve tried many YouTube tutorials all haven’t worked please leave me some advice just got this new computer x
^^ Try FIX 2 from here: https://www.kapilarya.com/fix-cant-connect-securely-to-this-page-error-in-microsoft-edge.
Under the internet properties advanced settings are you supposed to uncheck TLS 0 and TLS 1, and check TLS 2 if that is what you wnat to use for receivng secure ourtook email documents. Also, there is an option TLS 3 is that an appropriate option.