Want to know How to delete Printer Ports in Windows 11 ?A printer’s specific drivers and ports are installed when it is connected to a PC. But, if you frequently switch between or use different printers, the old drivers and ports take up room and clog your system. If you want to eliminate these unneeded printer ports, keep reading this post. You can learn how to remove Printer Ports in Windows 11 from this article.
Page Contents
How to delete Printer Ports in Windows 11
Fix 1 – Using Device Manager
- Click on Start and open Device Manager.
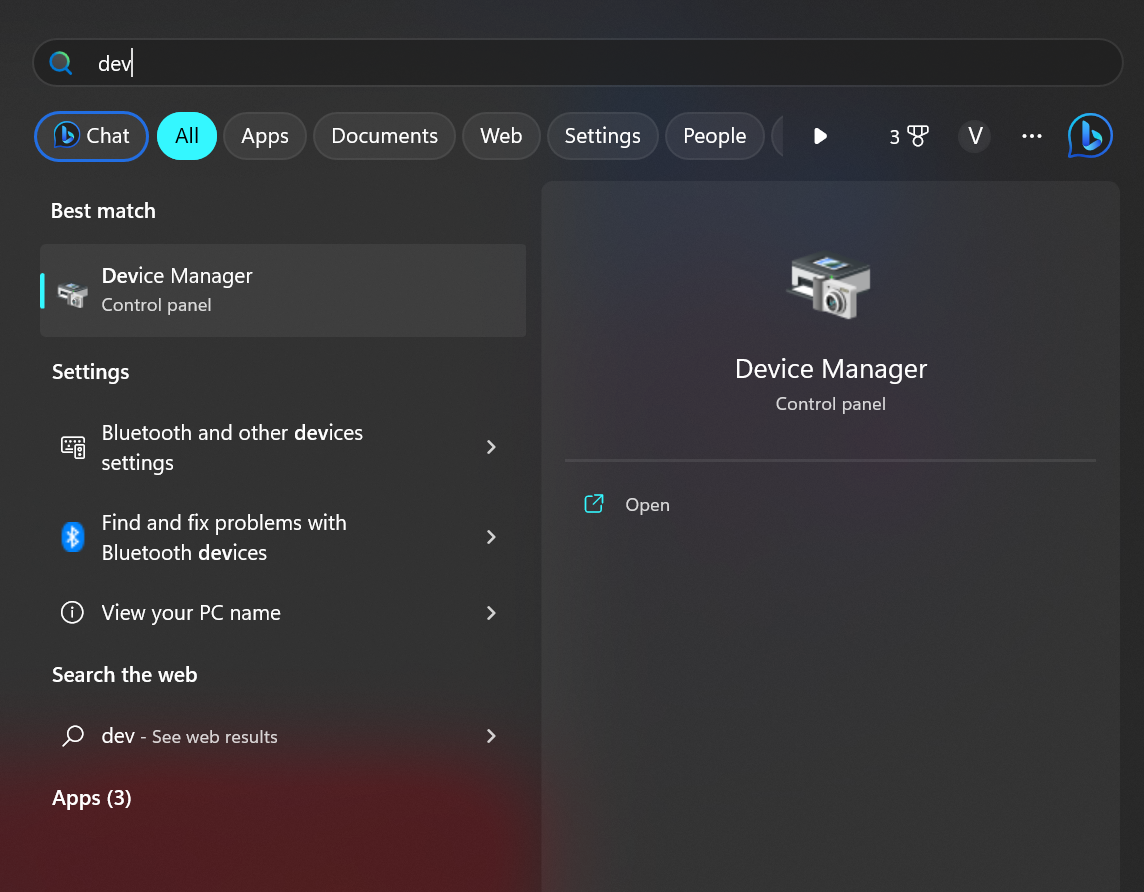
- Now, Tap on the Print queues section to expand it.
- Then, click on the Printer you wish to delete.
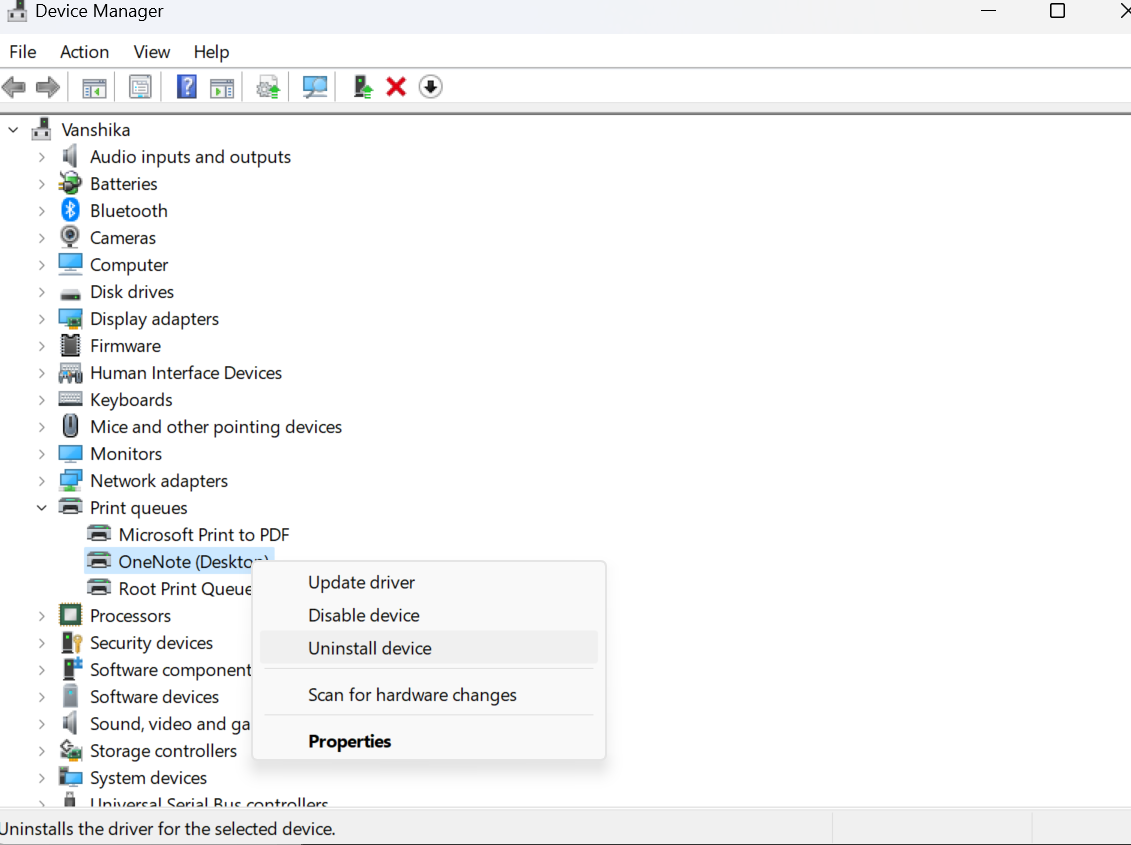
- Lastly, click on Uninstall Device to delete the printer and its files.
Fix 2 – Using Command Prompt to delete Printer Ports in Windows 11
- Click on Search and type Command Prompt and open it.
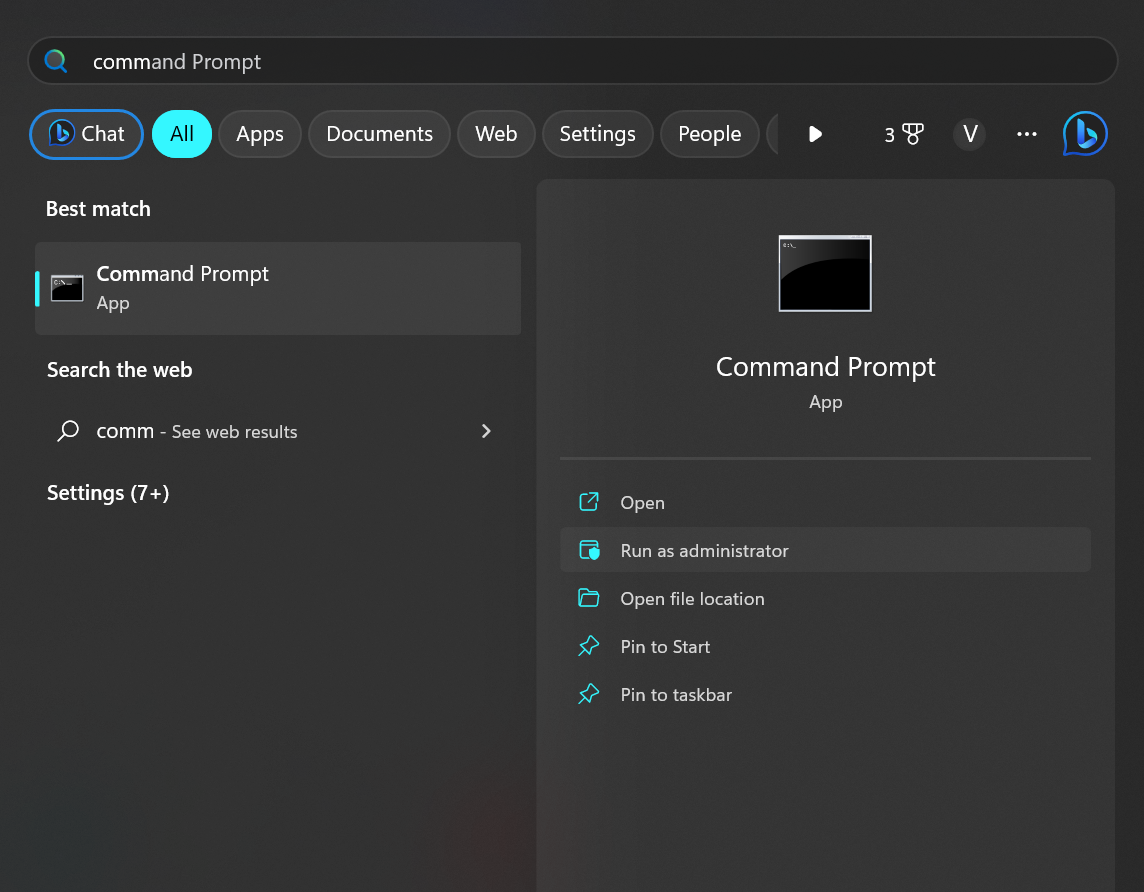
- Tap on the following command, replace the <PortName> with the port you want to delete and press Enter.
printerport delete <PortName>
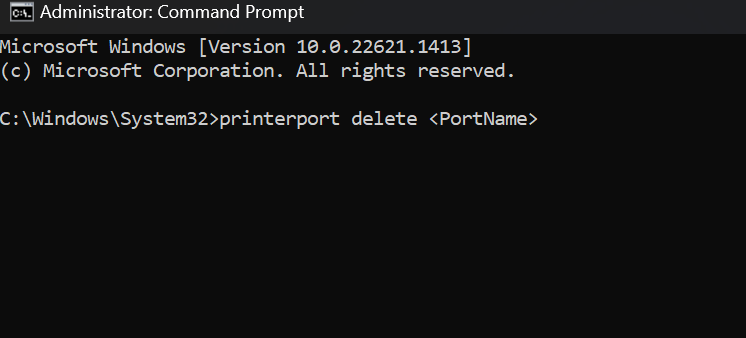
- Now close the Command Prompt and Reboot your device.
How can I remove a printer port that already exists?
Open Settings, go to Bluetooth & devices > Printers & scanners, and then pick the printer you wish to remove from the list of printers. Next, Go down to Printer properties, click it, then click Ports. Click Remove ports after selecting the port you want to remove.
Fix 3 – Using Windows Settings
- Press Windows + I and open Settings.

- Scroll to Bluetooth & devices.

- Now, click on Printers & scanners and click on the Printer you wish to delete.
- Now, go to Printer properties.
- This will open the Printer Properties Dialog box.
- Now Click on Ports.
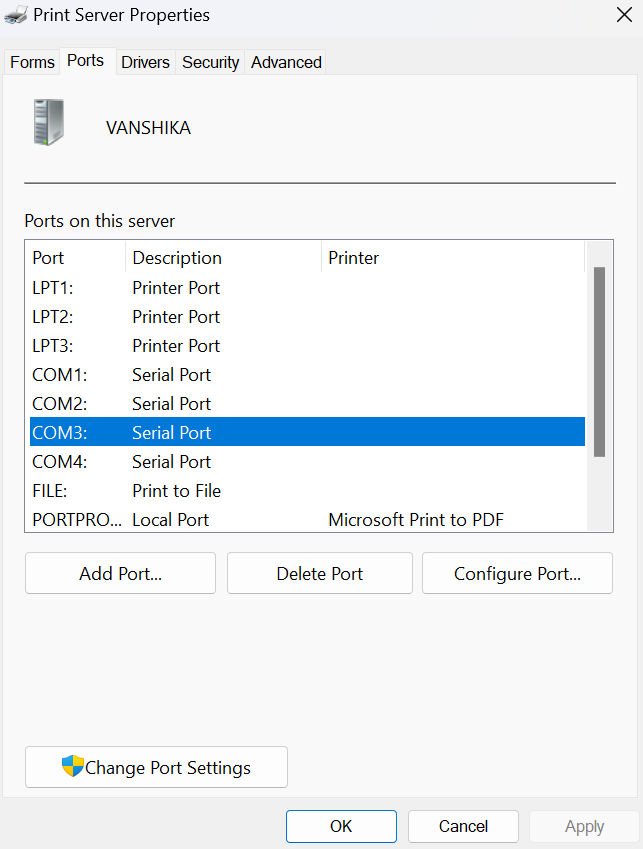
- Lastly, Choose the port you wish to delete and click on Delete Ports.
Fix 4 – Using Registry Editor
- Tap on Start and search regedit.

- Now, navigate to the following part once the Registry opens.
HKEY_LOCAL_MACHINE\SYSTEM\CurrentControlSet\Control\Print\Printers

- Lastly, Right-click on the Subkey present with your Printer’s name and click on Delete.
![KapilArya.com is a Windows troubleshooting & how to tutorials blog from Kapil Arya [Microsoft MVP (Windows IT Pro)]. KapilArya.com](https://images.kapilarya.com/Logo1.svg)









![[Latest Windows 11 Update] What’s new in KB5063060? [Latest Windows 11 Update] What’s new in KB5063060?](https://www.kapilarya.com/assets/Windows11-Update.png)

2 Comments
Add your comment
Did each fix and still have ports I cannot delete without admin privileges, even though I am an admin on this machine.
^^ Seems like you lost admin rights. Refer this fix: https://www.kapilarya.com/solved-lost-administrator-rights-in-windows-11.