Usually when we configure Group Policy, due to background refreshing of Group Policy engine, the changes can be applied without reboot. Same concept applies to Windows Registry architecture as well. If a registry key supports immediate implementation for changes you’ve made, you don’t need to reboot your system. This is actually a background refresh of registry, which update the registry data and the changes you’ve made seems in effect.
If you’ve a special requirement for disabling background refresh of registry data, this article is for you. In many scenarios, you may want to see registry manipulation effective after reboot and not while the machine is in use. For such cases, we need to tell Windows to update registry database, only if we restart the system.
Here’s how to make this possible:
How To Disable Registry Policy Processing In Windows 10/8.1/8/7
Registry Disclaimer: The further steps will involve registry manipulation. Making mistakes while manipulating registry could affect your system adversely. So be careful while editing registry entries and create a System Restore point first.
1. Press  + R and put regedit in Run dialog box to open Registry Editor (if you’re not familiar with Registry Editor, then click here). Click OK.
+ R and put regedit in Run dialog box to open Registry Editor (if you’re not familiar with Registry Editor, then click here). Click OK.

2. In left pane of Registry Editor window, navigate to following registry key:
HKEY_LOCAL_MACHINE\SOFTWARE\Policies\Microsoft\Windows
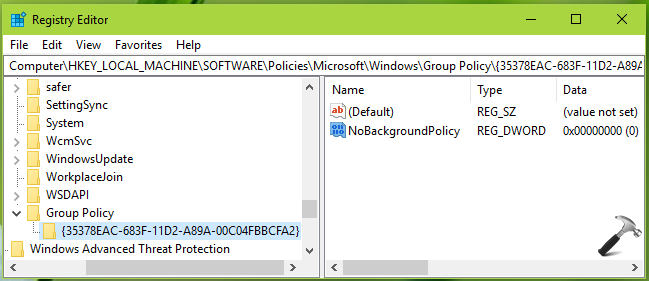
3. Right click Windows registry key, select New > Key. Name the newly created sub-key as Group Policy. Similarly create {35378EAC-683F-11D2-A89A-00C04FBBCFA2} registry sub-key next to Group Policy registry key. Now in the right pane of {35378EAC-683F-11D2-A89A-00C04FBBCFA2} registry key (HKEY_LOCAL_MACHINE\SOFTWARE\Policies\Microsoft\Windows\Group Policy\{35378EAC-683F-11D2-A89A-00C04FBBCFA2}), right click and select New > DWORD Value. Name the newly created registry DWORD (REG_DWORD) as NoBackgroundPolicy. Double click on the DWORD to modify its Value data:

4. Finally, set the Value data to 1 and click OK. Close Registry Editor and reboot the machine.
After restarting your system, the background refresh of registry data in your Windows 10 will be disabled.
That’s it!
Also see: How to disable background refresh of Group Policy in Windows 10/8/7.
![KapilArya.com is a Windows troubleshooting & how to tutorials blog from Kapil Arya [Microsoft MVP (Windows IT Pro)]. KapilArya.com](https://images.kapilarya.com/Logo1.svg)









![[Latest Windows 11 Update] What’s new in KB5063060? [Latest Windows 11 Update] What’s new in KB5063060?](https://www.kapilarya.com/assets/Windows11-Update.png)
![[Latest Windows 10 Update] What’s new in KB5060533? [Latest Windows 10 Update] What’s new in KB5060533?](https://www.kapilarya.com/assets/Windows10-Update.png)

Leave a Reply