Windows 10 by default uses lighter (white, grey) background in its apps, modern UAC prompts etc. For some users, this may be cool but others may want to run the apps in darker background. Microsoft has experimented dark theme in its earlier Windows 10 builds and this setting is finally available in today’s Windows 10 versions.
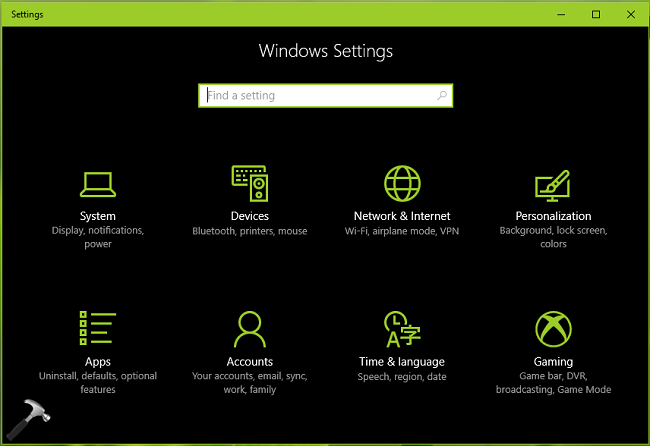
So to use dark theme as shown in above image, you can try either of the ways mentioned below and enable it for yourself.
Page Contents
How To Enable Dark Theme In Windows 10
WAY 1 – Using Settings App
1. Right click Start Button or press  + X keys and select Settings.
+ X keys and select Settings.
2. In the Settings app, navigate to Personalization > Colors.
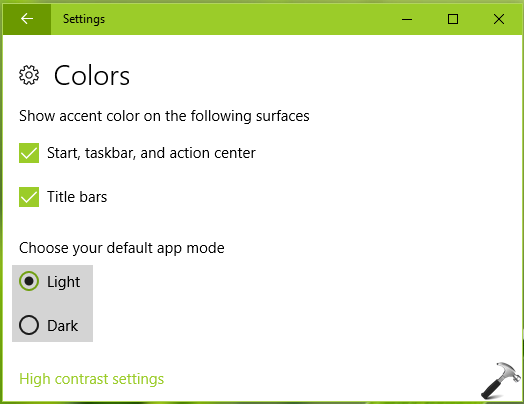
3. For Choose your default app mode, choose Dark mode to enable dark theme. Close Settings app and you’re done.
If you can’t use Settings app, you can try the registry tweak mentioned below.
WAY 2 – Using Registry
Registry Disclaimer: The further steps will involve registry manipulation. Making mistakes while manipulating registry could affect your system adversely. So be careful while editing registry entries and create a System Restore point first.
1. Press  + R and put regedit in Run dialog box to open Registry Editor (if you’re not familiar with Registry Editor, then click here). Click OK.
+ R and put regedit in Run dialog box to open Registry Editor (if you’re not familiar with Registry Editor, then click here). Click OK.

2. In left pane of Registry Editor window, navigate to following registry key:
HKEY_LOCAL_MACHINE\SOFTWARE\Microsoft\Windows\CurrentVersion\Themes
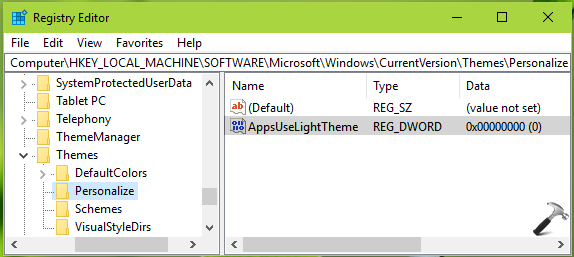
3. At this registry location, right click on Themes key and select New > Key. Name the newly created registry key as Personalize. Highlight Personalize and come to its right pane. Now right click in blank space and select New > DWORD Value. Name the newly created registry DWORD (REG_DWORD) as AppsUseLightTheme and let its Data set to 0.
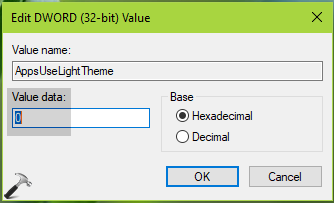
4. Now right click Personalize registry key and select Go to HKEY_CURRENT_USER. Similar to step 3, set up AppsUseLightTheme registry DWORD to 0 as its Value data.
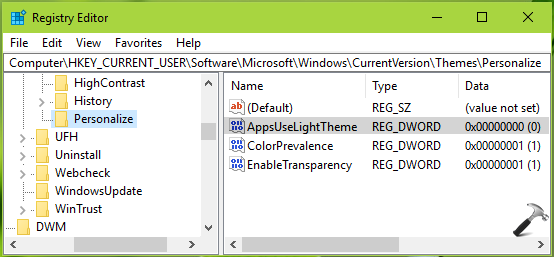
Close Registry Editor. Sign out and sign in back. You should be able to enjoy the dark theme now.
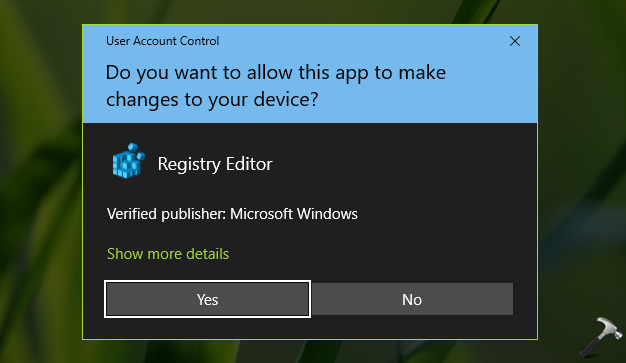
That’s it!
Also check: How to enable and use light theme in Windows 10.
![KapilArya.com is a Windows troubleshooting & how to tutorials blog from Kapil Arya [Microsoft MVP (Windows IT Pro)]. KapilArya.com](https://images.kapilarya.com/Logo1.svg)










![[Latest Windows 11 Update] What’s new in KB5063060? [Latest Windows 11 Update] What’s new in KB5063060?](https://www.kapilarya.com/assets/Windows11-Update.png)

9 Comments
Add your comment
There is no Personalize tab
^^ You can create Personalize registry key. Read step 3 again.
I can’t use the dark theme
^^ Which Windows version you’re running?
I did everything as you said and nothing changed, the sittings are in dark mode except the File Explorer.?
^^ Make sure you’re running Windows 10 Version 1809 or later.
did not work mate. i do have the latest windows update and followed every step. any ideas?
When I have the dark mode in file explorer. It works, but I have an issue.
The URL window doesn’t show the URL location of the open folder
it is just dark and if I want to see it I have to click on it so it shows the URL location of the folder in white letters
^^ What version you’re on? If this is Preview build, please report it via Feedback hub.