Microsoft keeps Windows secure by using diagnostic data. The other functions include updating Windows, troubleshooting problems, and improving products. It stores this data with either one or more unique identifiers that help understand the patterns and issues of the device. Furthermore, you can enjoy plenty of benefits from using tailored experiences in Windows 11. Follow simple steps to enable/disable tailored experiences in Windows 11.
Microsoft uses Windows diagnostic data. Tailored experiences offer customized tips, ads, and recommendations to enhance Microsoft product usage.
Page Contents
How to Enable or Disable Tailored Experiences in Windows 11
Turning on tailored experiences in Windows 11 provides suggestions. The suggestions optimize and customize Windows. They make finding features on your devices very easy.
Method 1 – Using Settings App
1. Press Windows+I to open Settings.
2. As a result, a tab will open with left and right divisions.
3. After that, tap on Privacy & Security (left), then choose Diagnostics & feedback (right).
Example: Look at the screenshot below:

4. Furthermore, expand and open Tailored experiences after clicking it.
5. After the expanded window opens, you can select Turn On or Off Tailored experiences.
6. Have a look at the screenshot below. You will get a better understanding.
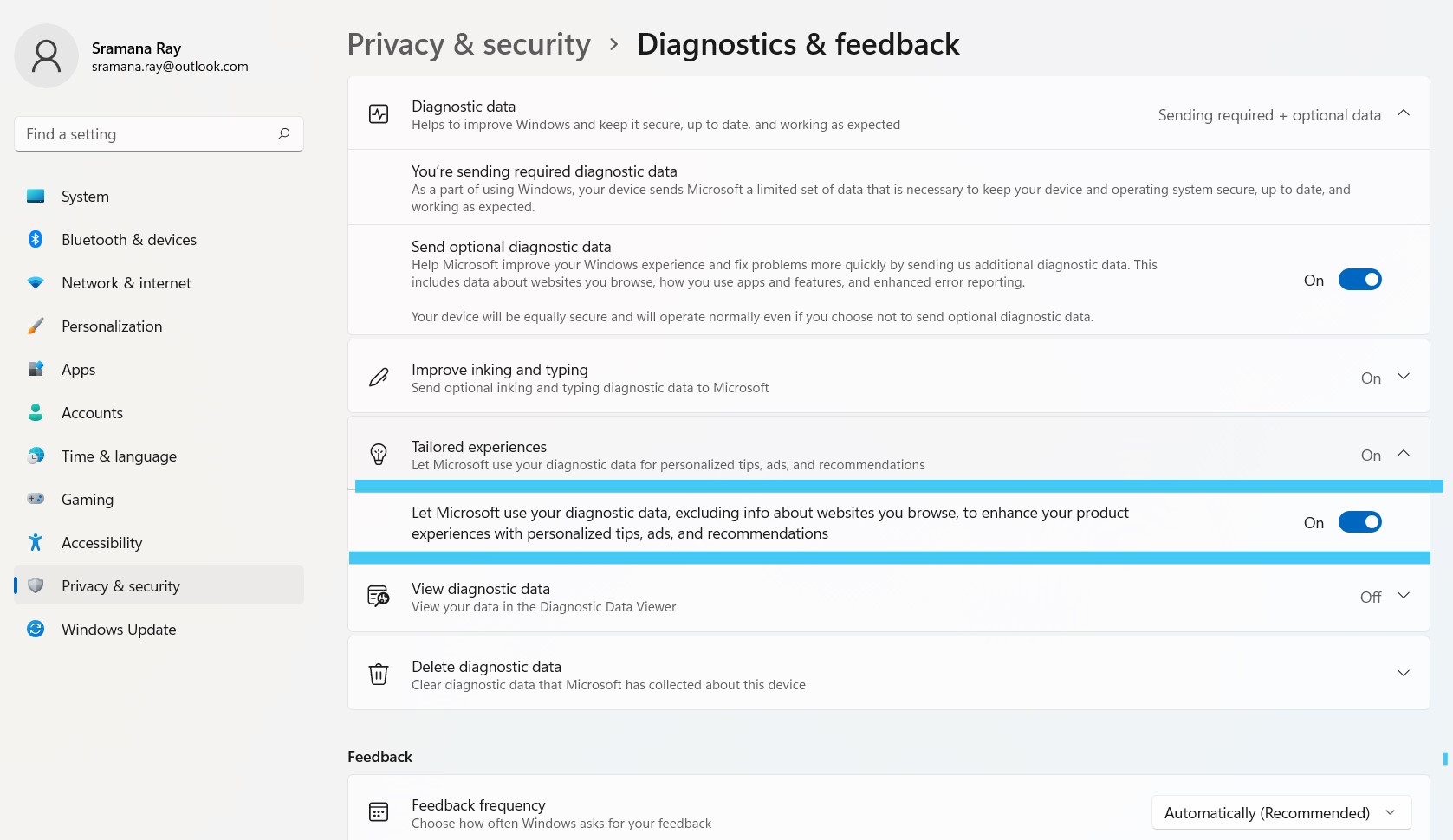
Method 2 – Using Registry Editor
1. Press Windows+R and then type the regedit.exe command. This will open Registry Editor.

2. Go to HKEY_CURRENT_USER\Software\Microsoft\Windows\CurrentVersion\Privacy.
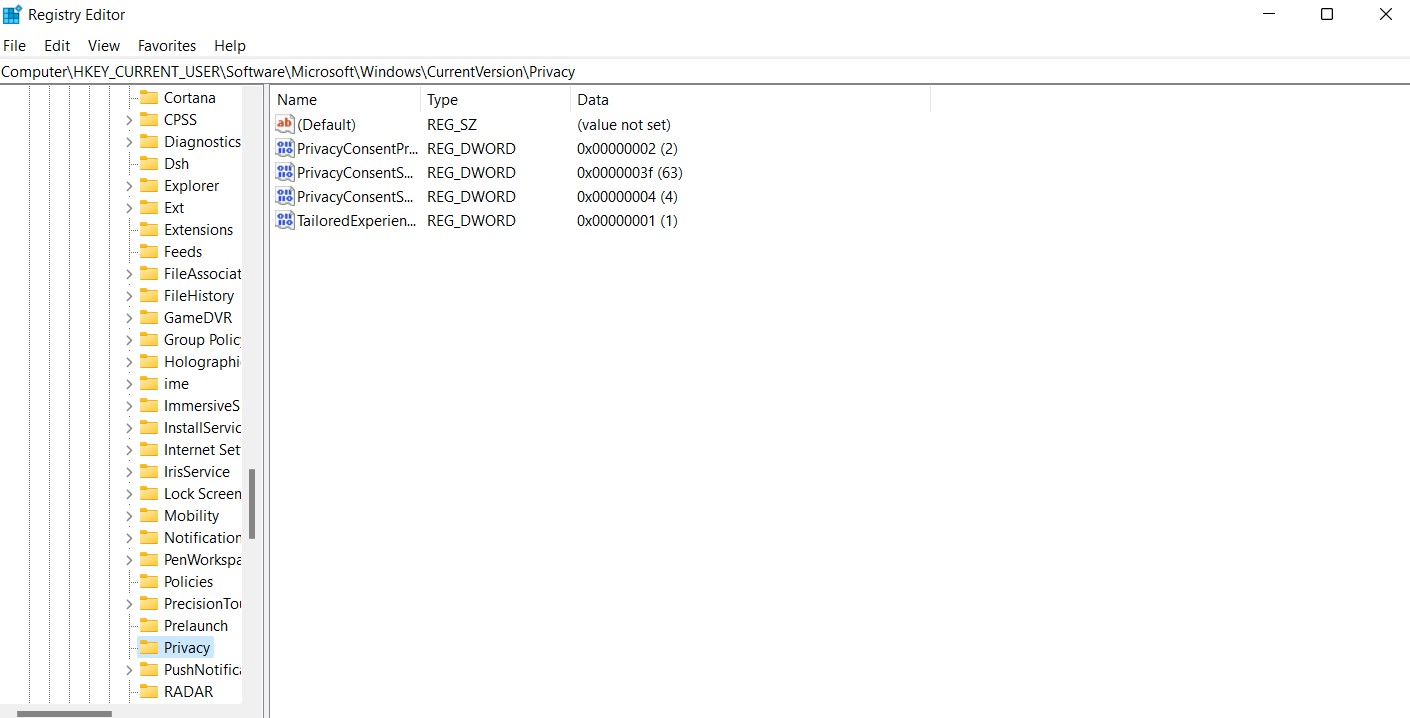
3. After that, find or create a registry DWORD named TailoredExperiencesWithDiagnosticDataEnabled. For instance, the screenshot above. It shows that the DWORD has already been made.
4. Once done, click on it and set the value to 1 if you want it ON.
5. Set it to 0 if you want it OFF.

Advantages of Tailored Experiences in Windows 11
You can follow simple steps to enable/disable tailored experiences in Windows 11.
The advantages include the following:
1. Ads and recommendations for Microsoft, and third-party products and services.
2. As a result, Microsoft tailored Experiences solve device issues.
3. Personalizing tips, ads, and recommendations depend on your device’s information.
This is very simple!
![KapilArya.com is a Windows troubleshooting & how to tutorials blog from Kapil Arya [Microsoft MVP (Windows IT Pro)]. KapilArya.com](https://images.kapilarya.com/Logo1.svg)









![[Latest Windows 11 Update] What’s new in KB5063060? [Latest Windows 11 Update] What’s new in KB5063060?](https://www.kapilarya.com/assets/Windows11-Update.png)

Leave a Reply