In addition to performance improvements in Windows 8.1, you may have observed different colorization properties in contrast to Windows 8. In Windows 8.1, the colorization barely divided into two parts, background and accent. So due to this division, accent color and background color provides different their defined color in different parts of Windows 8.1 and they are configurable. You can find accent color mainly in Start Button, left pane menus; slider colors; menu titles of PC Settings. While, background color is mainly observed in Start Screen background, login screen, charms background etc.
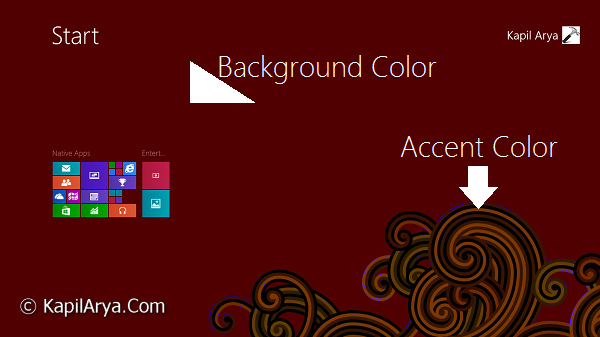
The colorization based predefined Start Screen(s) are available in the Windows 8.1 itself. Just press  + I on Start Screen, and select Personalization, then you’ll be able to select one of those predefined Start Screen(s), like the one shown above. From the same Personalize panel, you can pick background and accent colors. In this article, I’ll show you the way to force Windows 8.1 for displaying specific accent & background color.
+ I on Start Screen, and select Personalization, then you’ll be able to select one of those predefined Start Screen(s), like the one shown above. From the same Personalize panel, you can pick background and accent colors. In this article, I’ll show you the way to force Windows 8.1 for displaying specific accent & background color.
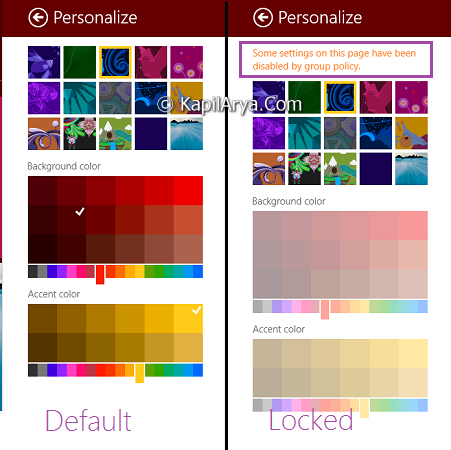
As you can see in the above image, the default side is configurable for selecting background and accent colors, while the locked side can’t be. The locked side illustrates that Windows has been forced to display specific colors. Forcing Windows for specific colors will prevent users from further customization, which may be useful for multiple users based system. Now, here is how to apply this restriction:
Page Contents
Force Windows 8.1 For Specific Colorization Using REGDIT
1. Press  + R and put regedit in Run dialog box to open Registry Editor (if you’re not familiar with Registry Editor, then click here). Click OK.
+ R and put regedit in Run dialog box to open Registry Editor (if you’re not familiar with Registry Editor, then click here). Click OK.
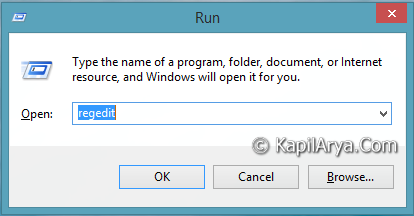
2. Navigate here:
HKEY_LOCAL_MACHINE\SOFTWARE\Policies\Microsoft\Windows

3. In the left pane of above shown window, if you don’t have Personalization key, create new one using right click on Windows key and select New -> Key. Now come to the right pane of this newly created Personalization key. Do a right click, select New -> String Value. Name the newly created string as PersonalColors_Background. Similarly create another string, named PersonalColors_Accent. Now we can force Windows for specific colors through the Value data of these so created strings.

4. Moving on, double click on the above created strings one by one and put your desired color code as Value data. You can use this list to get color codes. Click OK. You may close Registry Editor now, since you’re done in forcing Windows for specified colorization.
Force Windows 8.1 For Specific Colorization Using Group Policy
1. Press  + R and put gpedit.msc in Run dialog box to open Local Group Policy Editor. Click OK.
+ R and put gpedit.msc in Run dialog box to open Local Group Policy Editor. Click OK.
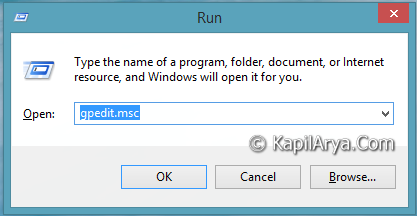
2. Navigate here:
Computer Configuration -> Administrative Templates -> Control Panel -> Personalization

3. In the right pane of this location, look for the setting named Force a specific background and accent color and double click on it to modify:

4. In the above shown window, click on Enabled and put your desired color codes in the highlighted input boxes to have specific colorization. Click Apply followed by OK. Close Local Group Policy Editor and get the results.
That’s it!
![KapilArya.com is a Windows troubleshooting & how to tutorials blog from Kapil Arya [Microsoft MVP (Windows IT Pro)]. KapilArya.com](https://images.kapilarya.com/Logo1.svg)







![[Latest Windows 11 Update] What’s new in KB5063060? [Latest Windows 11 Update] What’s new in KB5063060?](https://www.kapilarya.com/assets/Windows11-Update.png)
![[Latest Windows 10 Update] What’s new in KB5060533? [Latest Windows 10 Update] What’s new in KB5060533?](https://www.kapilarya.com/assets/Windows10-Update.png)


2 Comments
Add your comment
Great! but how do I unlock it?
^^ Restore the policy to default status or delete the Personalisation key you’ve created :)