If you are trying the on latest Windows 11 build, and if you have some issues on a particular built but that gets resolved with next build, you might want to stay newer build. This could be a decision for some users because they don’t see extra issues with newer build. In this scenario, you can opt for pause updates feature. In this article, we will see how you can pause updates in Windows 11.
So the pause updates feature prevents installing new updates for a particular time period. Once that time period is over, users are offered new updates automatically. This could be a reasonable feature for users who want to stay on a specific Windows 11 Preview Build for a longer time. Once they evaluate all the feature of that particular Preview Build, they could resume updates and move on to next build. Here are the step-by-step instructions to pause updates in your Windows 11 system.
How to pause updates in Windows 11
 Note: Critical security updates will still be offered, even if you’ve paused updates.
Note: Critical security updates will still be offered, even if you’ve paused updates.When you pause updates, no newer updates or preview builds will be shown available. Follow these steps to pause updates:
1. Press  + I keys to open Settings app.
+ I keys to open Settings app.
2. In the Settings app, go to Windows Update.
3. In the right pane, if you are not updated, your system will start checking for updates. Before that, you can click on Pause for 1 week button next to Pause updates.

4. This will immediately pause updates for 1 week and that exact date is shown here.

If you wish to install updates again, you can click on the Resume updates button, anytime before that one week. Meanwhile, you can extend the update pause period by clicking on Extend for 1 week button, which is similar to Pause for 1 week button.
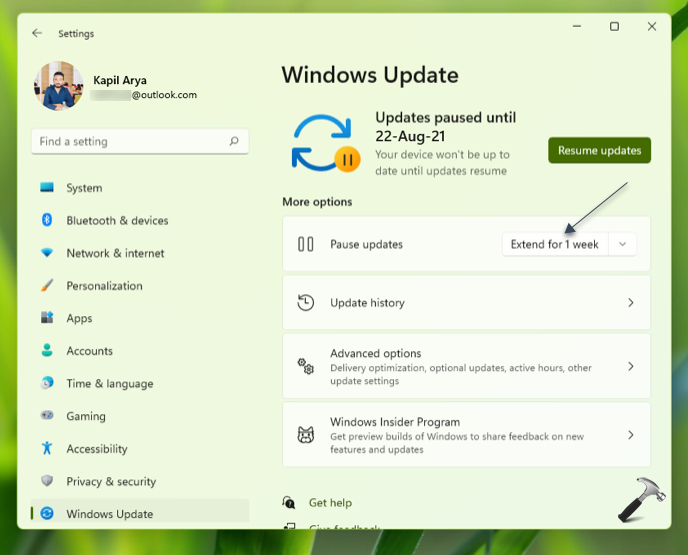
Once period of 1 week is over, your system will automatically check for updates. In that case, you can’t pause updates again, until you install new updates available.
5. You can now close Settings app.
That’s it!
Read next: Can’t resume updates in Windows 11.
![KapilArya.com is a Windows troubleshooting & how to tutorials blog from Kapil Arya [Microsoft MVP (Windows IT Pro)]. KapilArya.com](https://images.kapilarya.com/Logo1.svg)









![[Latest Windows 11 Update] What’s new in KB5063060? [Latest Windows 11 Update] What’s new in KB5063060?](https://www.kapilarya.com/assets/Windows11-Update.png)

1 Comment
Add your comment
Hi, I posted a question yesterday but I can make my question much shorter by asking:
Is there a way to avoid/stop/cancel the first install of the Insiders Program, once you have signed up for it?
(I have Beta channel, btw the “Stop Getting Preview Builds” tab is grey, so no option to use the On/Off button)
Many thanks again, best regards, Mark