It is very important to safely remove external hardware, such as USB drives and hard drives, to prevent data loss. Safely Remove Hardware enables you to shutdown and eject a removable device before you disconnect or unplug the same. This helps in preventing data loss if the data is currently being saved or copied to or from the device. So, how to safely remove hardware in Windows 11?
In this post, learn how to safely remove hardware in Windows 11. Now, let’s get started without further ado!
Page Contents
How to safely remove hardware in Windows 11
Method 1: Using Taskbar Corner
1. Firstly, click on the Safely Remove Hardware icon present on the taskbar corner.

2. After that, select the removable hardware you like to remove safely and then choose Eject.

3. Now, you will come across a notification saying, “Safe to Remove Hardware”.

Method 2: Using Safely Remove Hardware Dialog
1. Open Run by pressing the Windows + R tabs together on your keyboard. After that, copy-paste the following location in the Run dialog box and hit OK:
rundll32 shell32.dll,Control_RunDLL hotplug.dll

2. Choose the removable hardware you like to remove safely and then, select the Stop button.
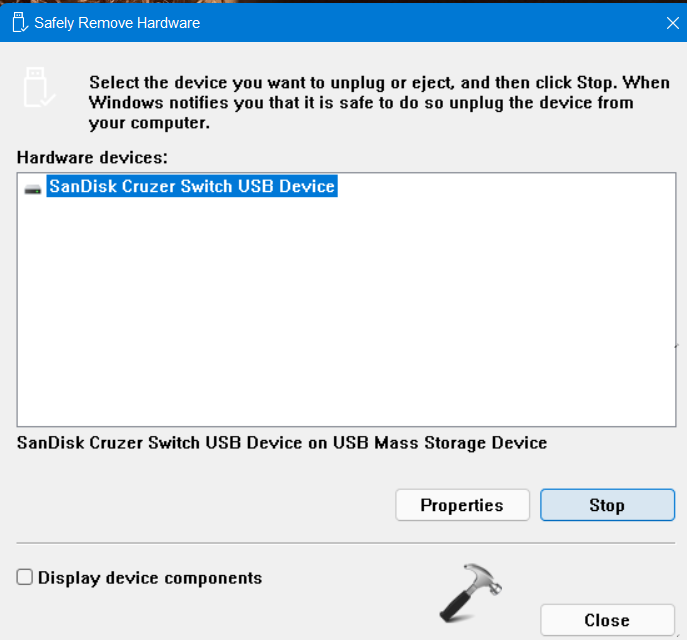
3. Now, select the removable device again for confirmation. Once confirmed, press OK.
Method 3: Using File Explorer
1. In the first place, open This PC in File Explorer by pressing the Windows + E tabs together on your keyboard.
2. Next, right-click on the removable hardware you like to remove. After that, select the Eject option from the context menu.
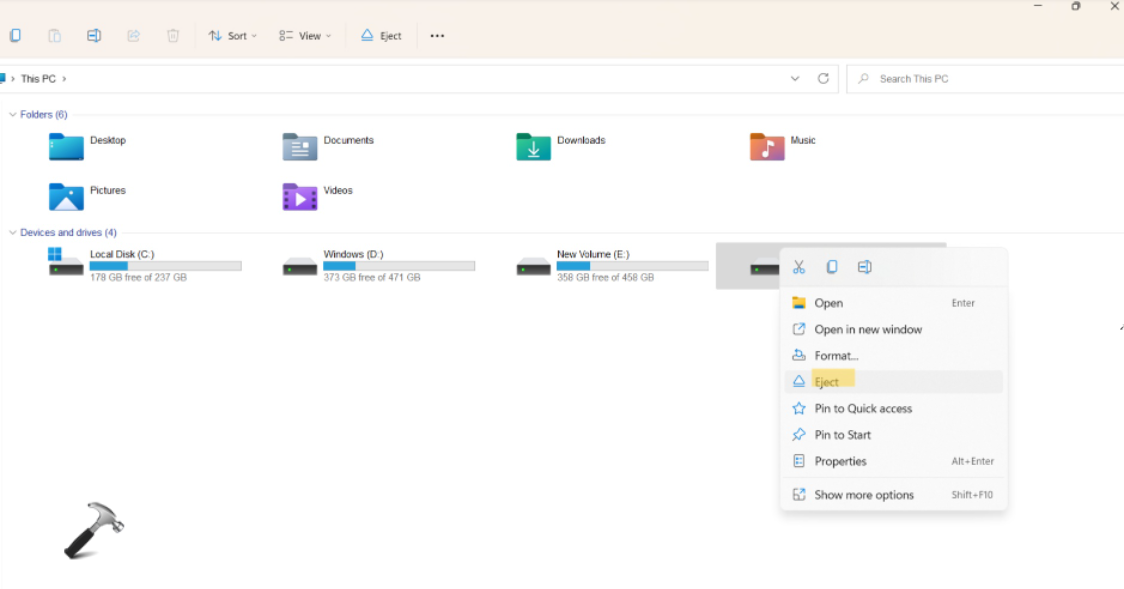
3. Now, you will get the Safe to Remove Hardware notification.
Method 4: Using Disk Management
1. Open Run and type diskmgmt.msc in the Run dialog box to open Disk Management.

2. Now, right-click on the Disk # of the removable device you like to remove. Then, you need to choose the Eject option.
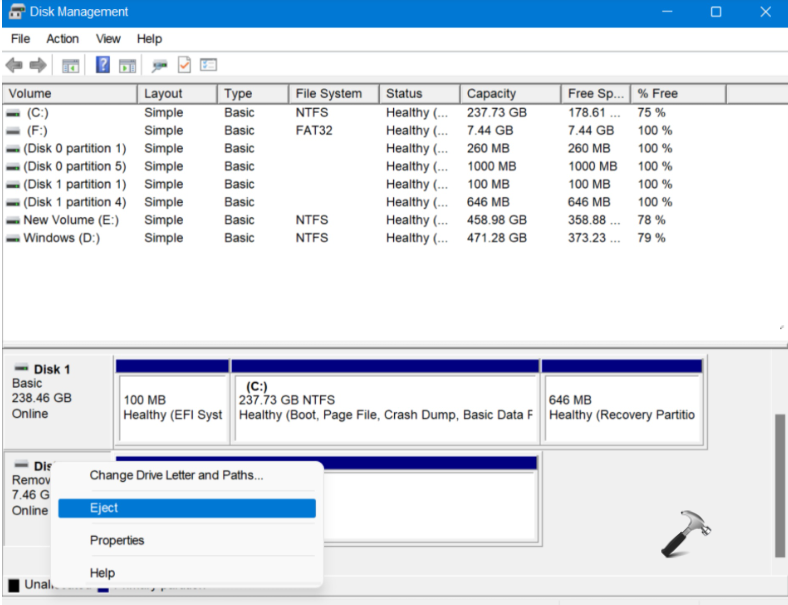
3. Close Disk Management now.
Method 5: Using Settings
1. Open Settings and go to the Bluetooth & devices Next, select the Devices option present on the right.

2. Now, click on the three-vertical dots present next to the removable device you like to remove.

3. Once opened, click on Remove device. After that, click on Yes to confirm.

4. Once done, close Settings.
So, these are some of the effective ways to safely remove hardware in Windows 11. All of these methods work to remove a device safely from your system.
![KapilArya.com is a Windows troubleshooting & how to tutorials blog from Kapil Arya [Microsoft MVP (Windows IT Pro)]. KapilArya.com](https://images.kapilarya.com/Logo1.svg)









![[Latest Windows 11 Update] What’s new in KB5063060? [Latest Windows 11 Update] What’s new in KB5063060?](https://www.kapilarya.com/assets/Windows11-Update.png)

Leave a Reply