When users connect their Windows 11 PC to a Wi-Fi network, Windows creates a new profile for that network automatically. Also, it even saves the profile that contains information like SSID, password, etc. about the Wi-Fi network. So, how to see Wi-Fi password in Windows 11?
In this post, you will learn how to retrieve the password of a previously connected Wi-Fi network. It comes handy when you do not remember the password of your Wi-Fi network while connecting it to another device. Now, let’s see how you can check the password in different ways.
Page Contents
How to see Wi-Fi password in Windows 11
Method 1: See Wi-Fi Password through Settings
1. Open Settings by pressing the Windows + I tabs together on your keyboard. After that, select Network & Internet and then, choose Advanced network settings.
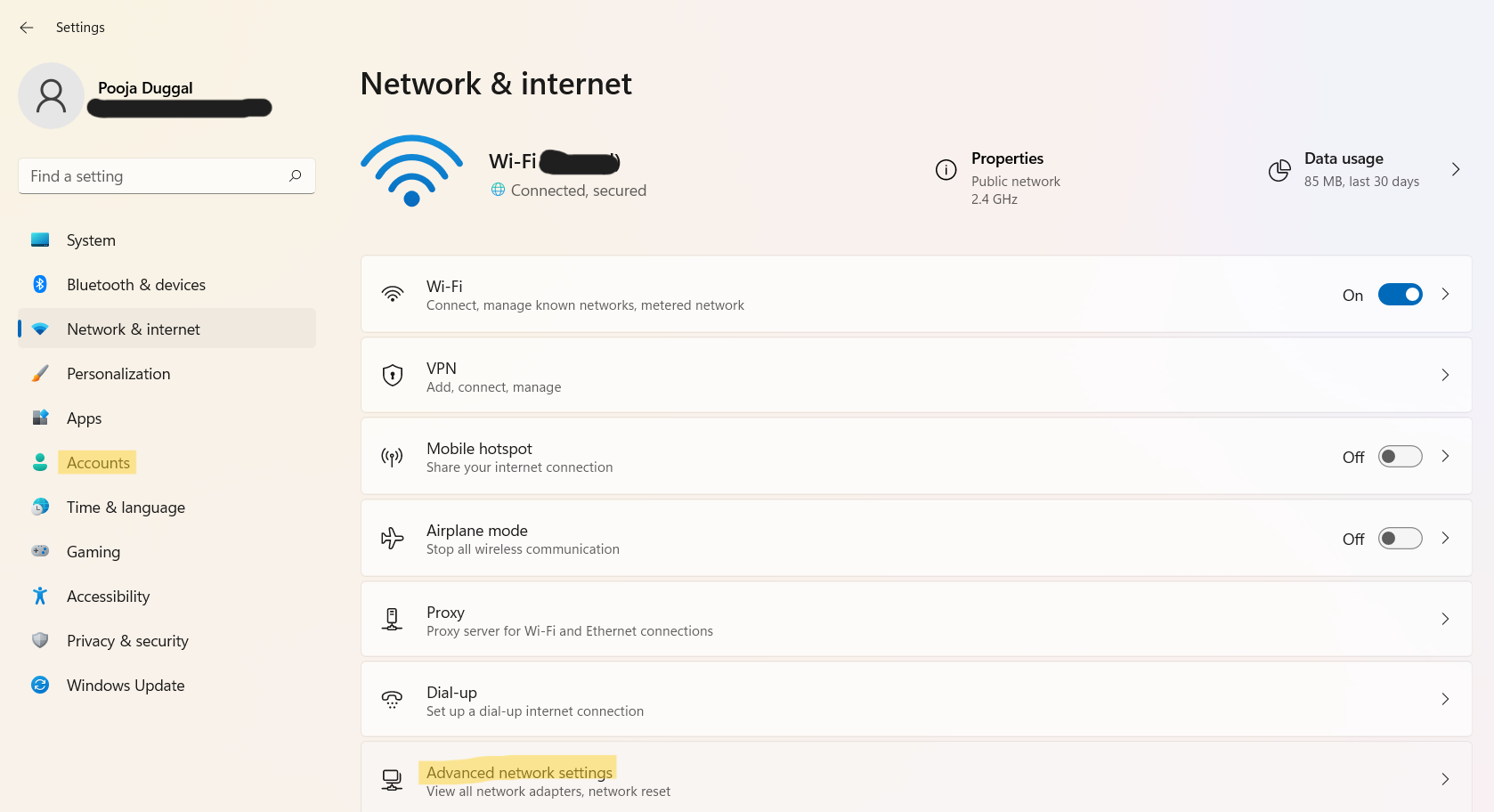
2. Under the Related Settings tab, click on More network adapter options for opening Network Connection Control Panel.
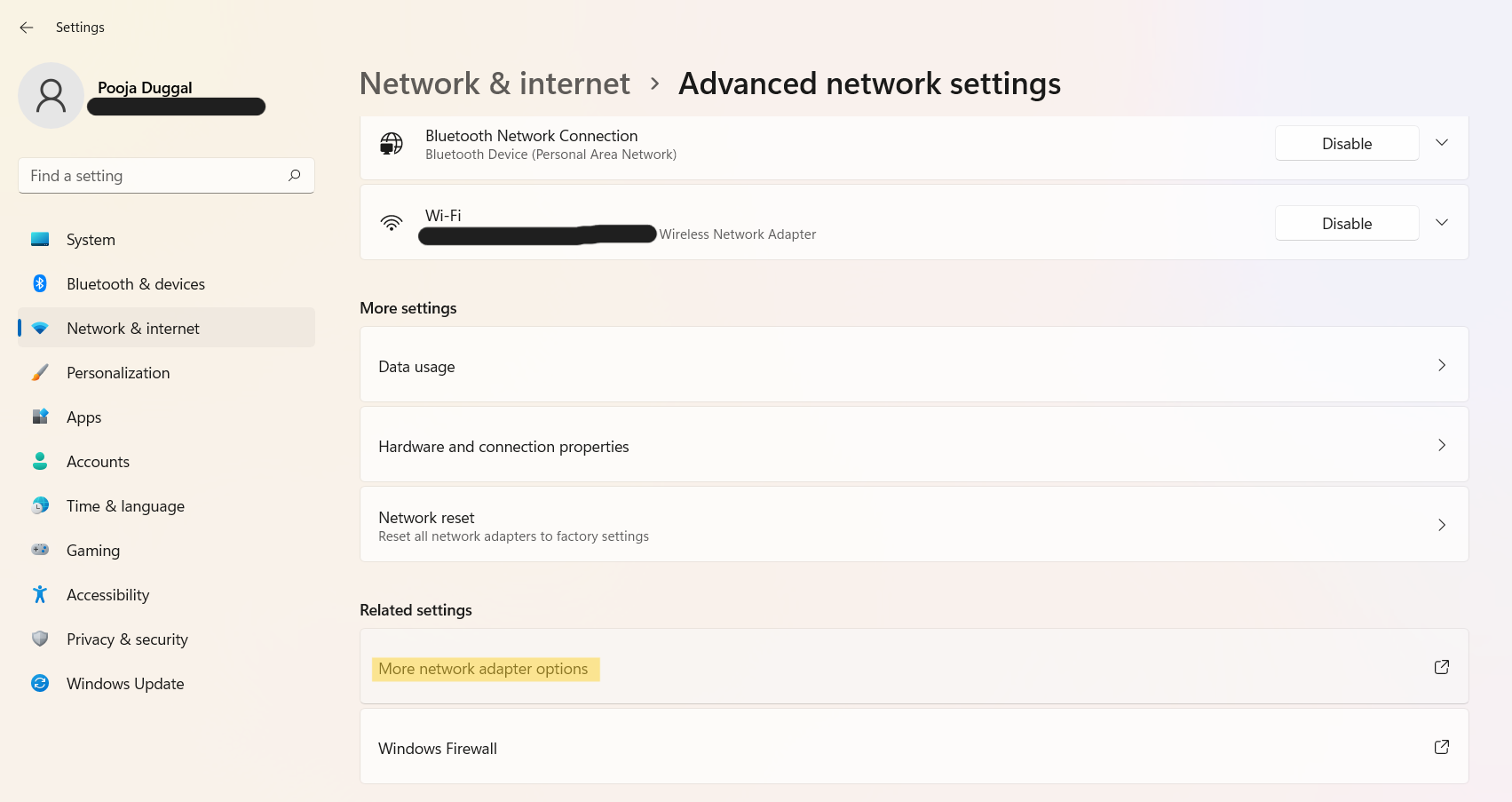
3. Once there, right-click on Wi-Fi and then, click on Status.
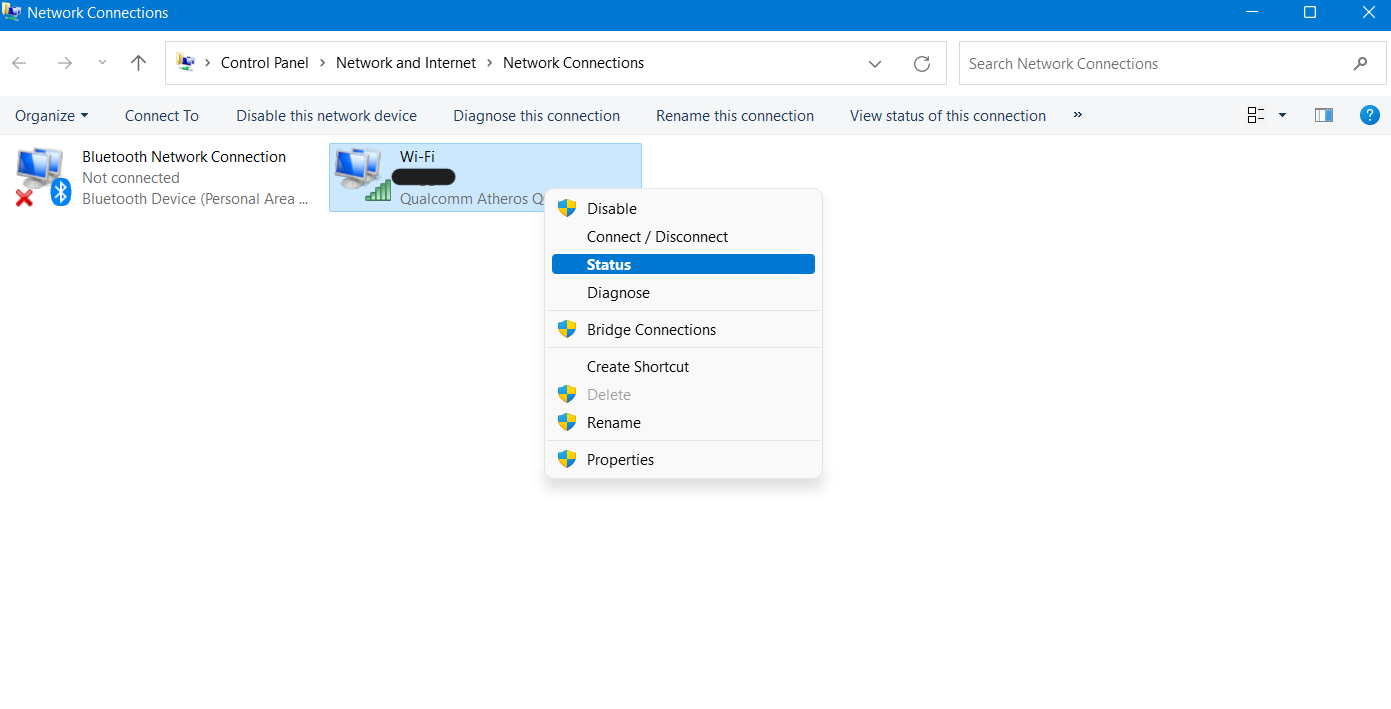
4. After that, choose the Wireless Properties tab.

5. Now, go to Security and check the field of Network security key. This is the saved Wi-Fi password for the connected Wi-Fi network. To view the password, check the box present next to Show characters.

6. Now, press OK to exit the dialog box.
Method 2: See Wi-Fi Password through Command Prompt
1. In the first place, open Windows Terminal as an administrator.
2. Next, copy and paste the following command and press Enter:
netsh wlan show profiles
3. Now, you will come across a list of all the saved Wi-Fi network profiles on your system.

4. After that, copy and paste the following command after replacing the Profile with the profile name of your Wi-Fi network that you like to see the password of.
netsh wlan show profile name=”Profile” key=clear | find /I “Key Content”
Note: Replace Profile with the profile name of your Wi-Fi.
5. Press Enter and you will be able to see the Wi-Fi password. This will be shown against the Key Content field.

So, these are two ways to see the password of your Wi-Fi network. It is quite easy to know the Wi-Fi password using these methods.
Related: How to Check Network Connection Speed in Windows 11.
![KapilArya.com is a Windows troubleshooting & how to tutorials blog from Kapil Arya [Microsoft MVP (Windows IT Pro)]. KapilArya.com](https://images.kapilarya.com/Logo1.svg)










![[Latest Windows 11 Update] What’s new in KB5063060? [Latest Windows 11 Update] What’s new in KB5063060?](https://www.kapilarya.com/assets/Windows11-Update.png)

Leave a Reply