Windows 11 introduces a fresh and modern interface, providing users with new ways to customize and personalize their desktop experience. Windows 11 users can set live wallpapers. Live wallpapers add movement and dynamism to the desktop background, bringing it to life with animated scenes, videos, or GIFs. In this guide, we will walk you through the steps on how to set a live wallpaper in Windows 11.
Page Contents
What is Lively Wallpaper?
Lively Wallpaper is a software application designed for Windows PCs that allows users to set dynamic, animated wallpapers on their desktops. Unlike traditional static wallpapers, Lively Wallpaper enables users to use various types of content such as videos, GIFs, and interactive scenes as their background, providing a more immersive and customizable desktop experience.
How to Set Live Wallpaper in Windows 11?
Setting a live wallpaper in Windows 11 is a simple process, but it requires the use of third-party applications since Windows 11 does not natively support live wallpapers. To set a live wallpaper in Windows 11, you’ll need to first install the Lively Wallpaper app from the Microsoft Store.
Installation Steps
1. Open the Lively Wallpaper app on the Microsoft Store.
2. Click on “Download“.
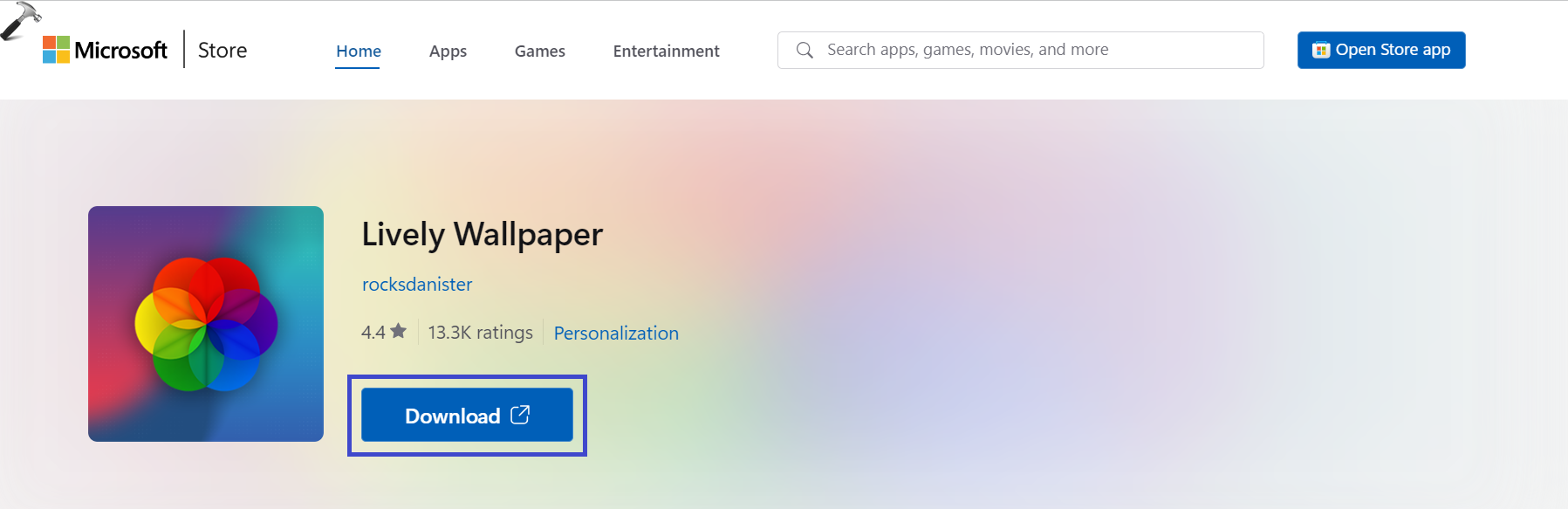
Settings Live Wallpaper
Once you have installed the Lively Wallpaper app, follow these steps to set up a live wallpaper:
1. Open the Lively Wallpaper app. Click on “Library”.
2. Choose any animated wallpaper from the available options.
3. Click on the three dots icon next to the wallpaper.
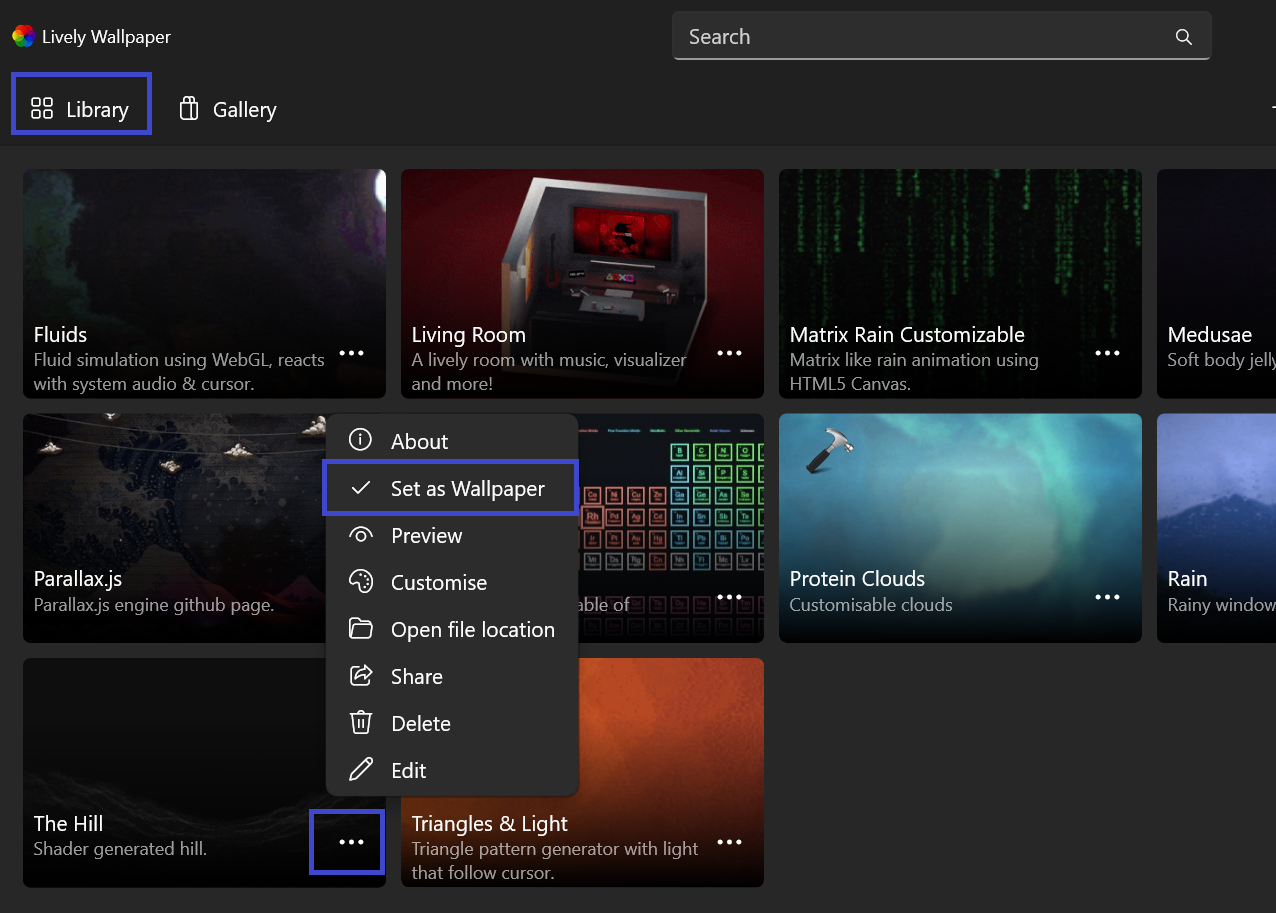
4. Select the “Set as Wallpaper” option from the menu.
Customization Settings
After setting the live wallpaper, you can further customize its settings according to your preferences. Here’s how:
Click on the three dots next to the wallpaper and select “Customize” from the context menu.
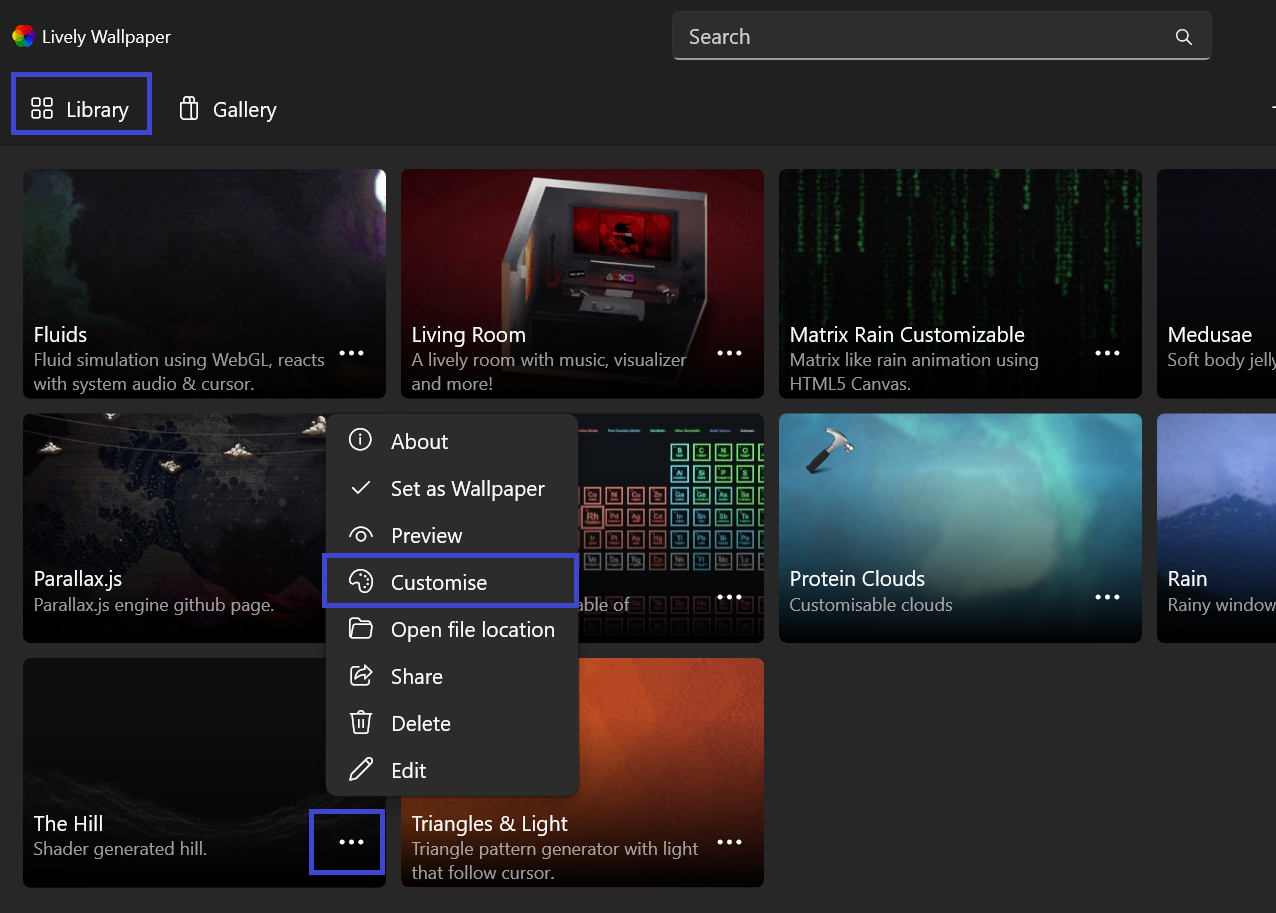
You will get various options to adjust the settings such as:
- Color
- Quality
- Animation speed and more.
How to Create Custom Live Wallpaper?
You can craft your custom Live Wallpaper by utilizing video or GIF files stored on your PC. Follow these steps:
1. Open the Lively Wallpaper app and click on “Library“.
2. Next, click on the “Add wallpaper” button.
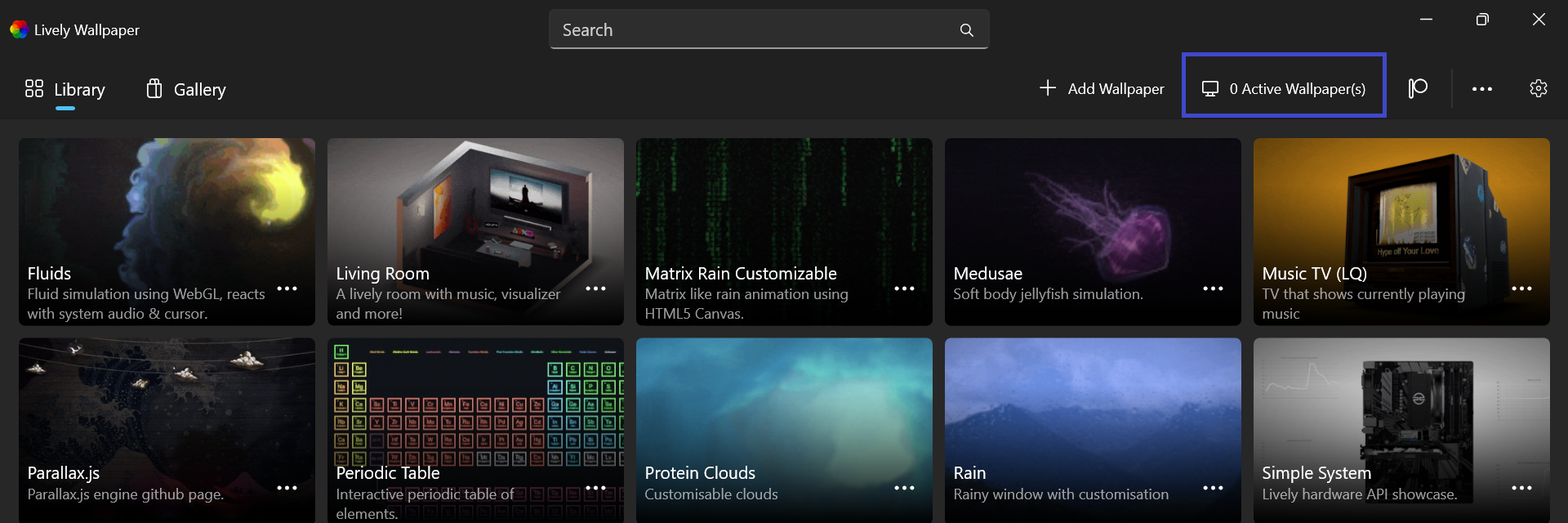
3. Select the option to add new wallpaper:
- Choose a file: To load GIF or Video files stored on your computer.
- Enter URL: To load a YouTube video or from a website.
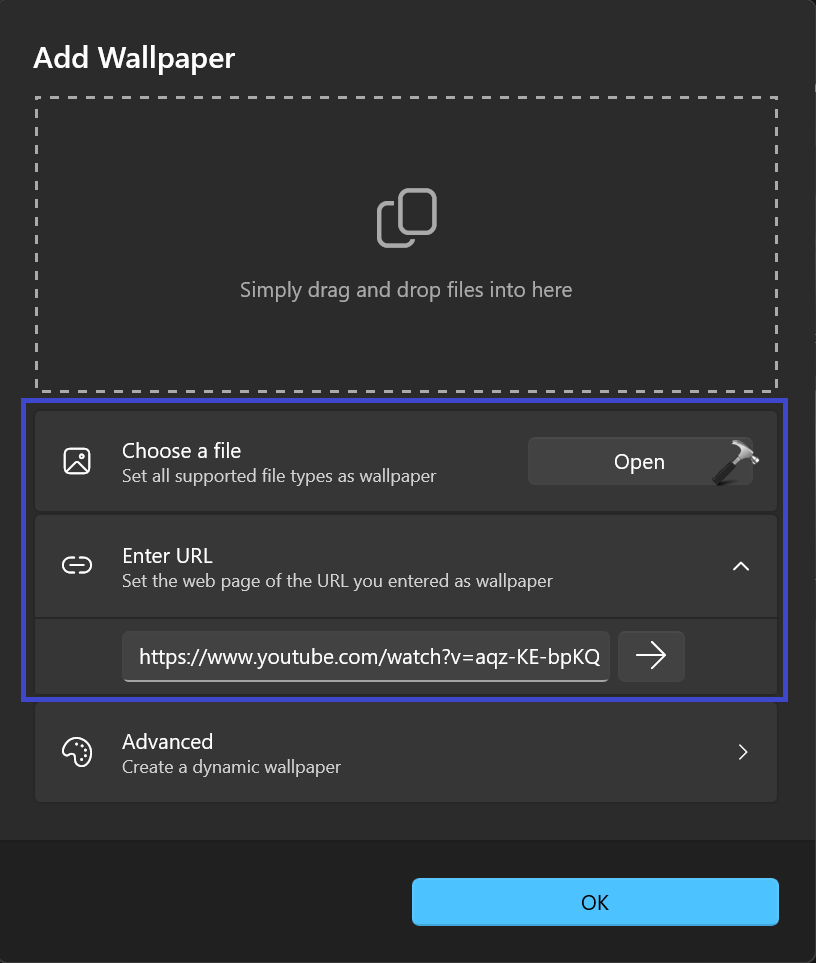
4. Follow the on-screen instructions to set the wallpaper. This may involve adjusting the positioning, scaling, or other parameters depending on the content you’ve chosen.
5. Next, click on three dots and select the “Set as Wallpaper” option.
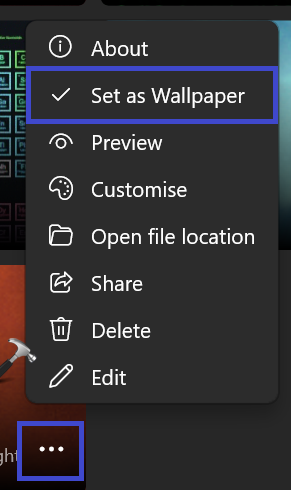
6. If you wish to further customize the settings of your live wallpaper, click on three dots and select the “Customize” option.
How to create custom depth wallpaper?
1. Click the “+ Add wallpaper” button.
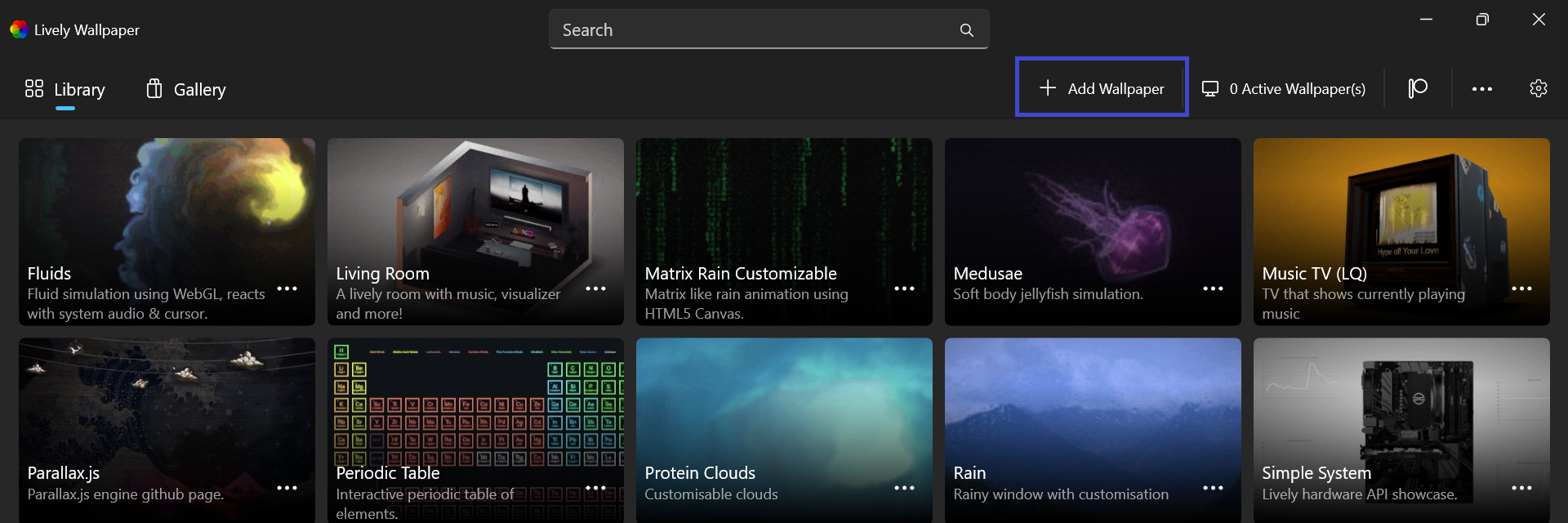
2. Select “Advanced” settings.
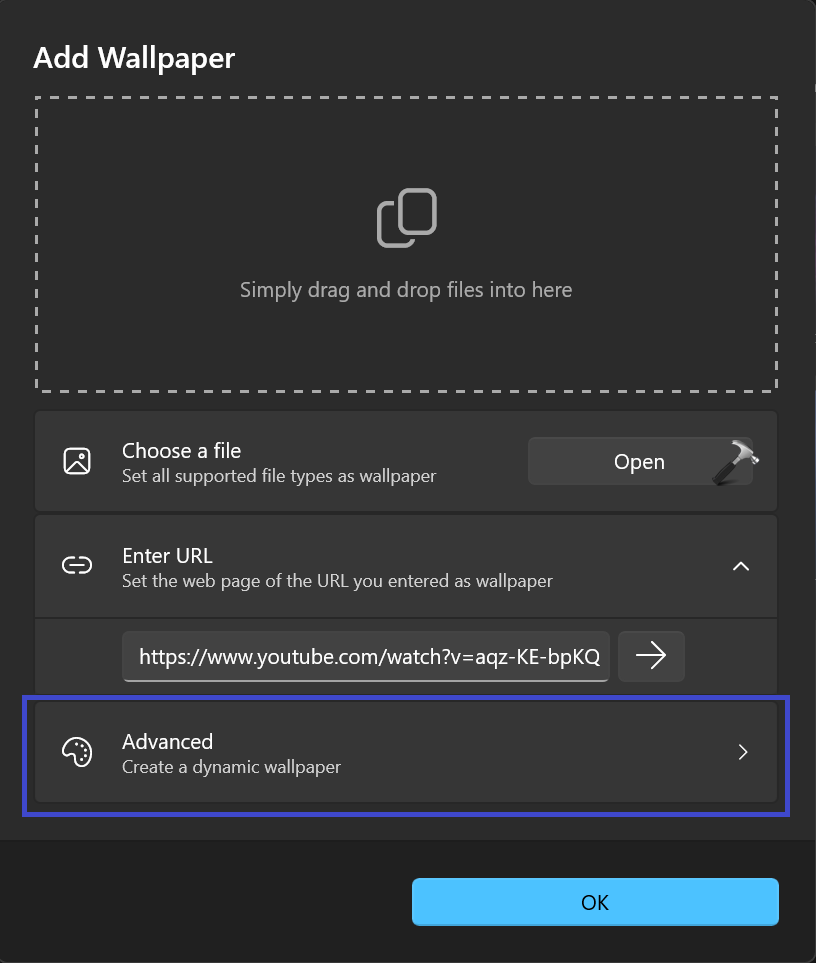
3. Next, click “Depth Wallpaper“.

4. Now, choose the image to process and add the depth effects with AI.
Click “Continue“.
5. After that, click on the “Download” button to get the required wallpaper.
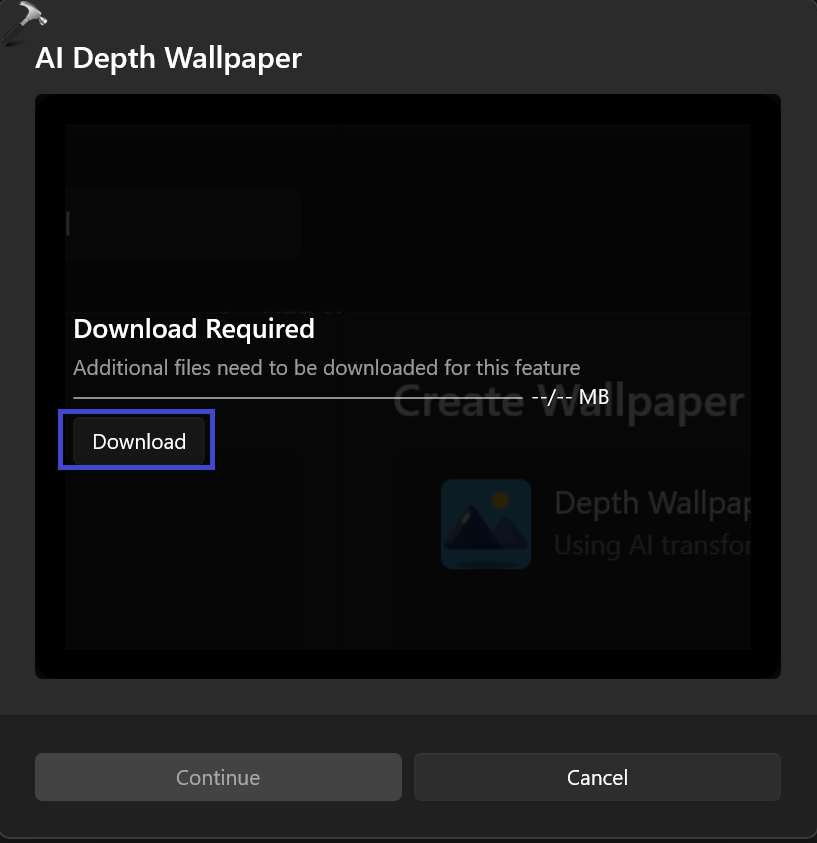
How to live wallpaper on Multiple Monitors?
To set a live wallpaper on multiple monitors in Windows, follow these steps:
1. Open the Lively Wallpaper app and click on “Active Wallpapers“.
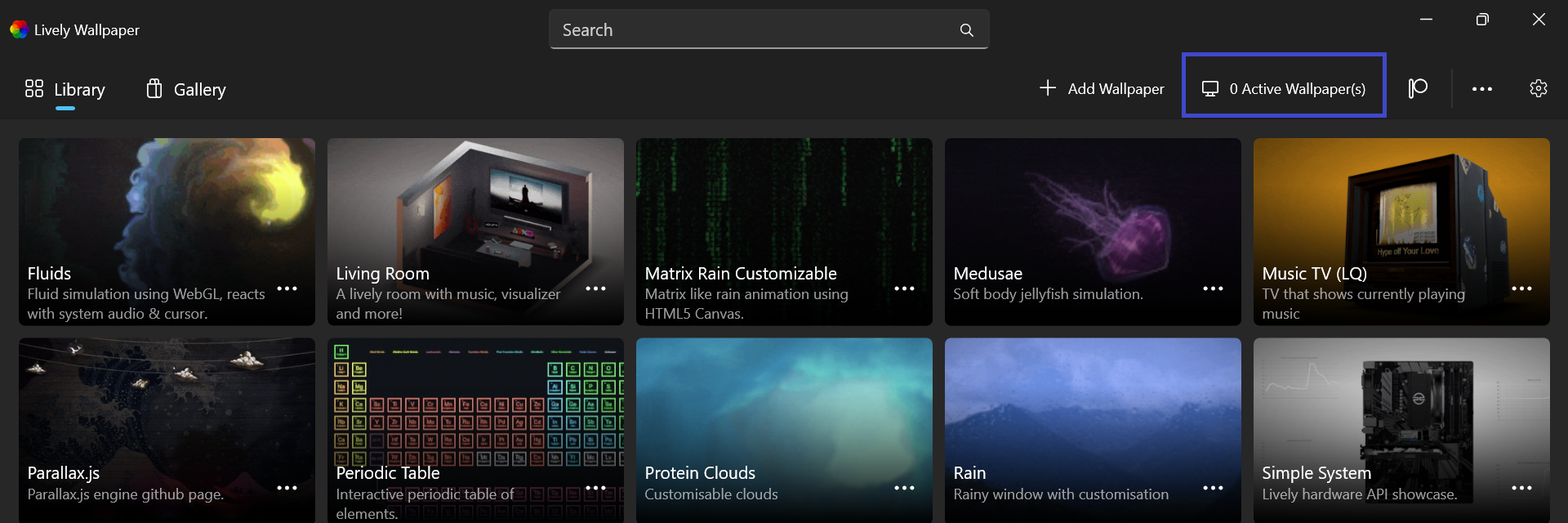
2. A prompt box will appear. Here, select your preferred placement method from the following options:
- Selected screen only
- Span across screens
- Duplicate same wallpaper
Do check the “Always pick screen when choosing wallpaper” if you want the flexibility to choose the display each time you set a wallpaper. This option is only available when the “Selected screen only” placement method is selected.
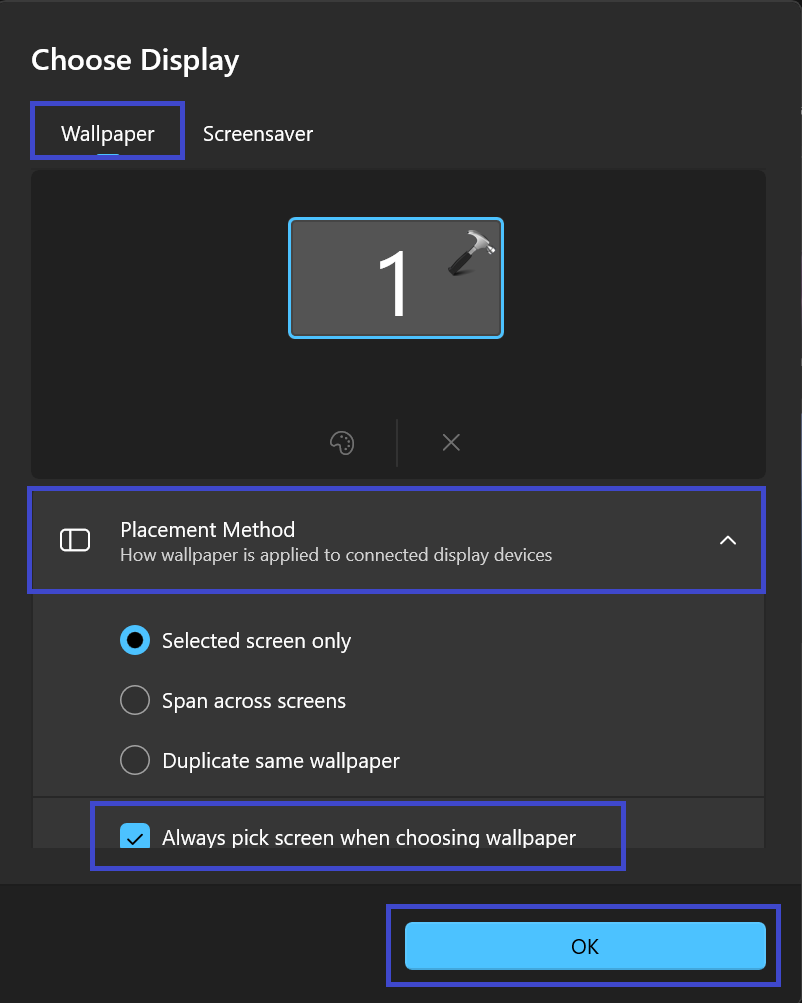
3. Click OK to confirm your selection.
4. After that, locate the live wallpaper you want to set on multiple monitors. Click on three dots and select the “Set as Wallpaper” option.
How to Configure Lively Wallpaper as a Screensaver?
To configure Lively Wallpaper as a screensaver, follow these steps:
1. Download the Screensaver file (https://github.com/rocksdanister/lively/wiki/Screen-Saver). Extract the Zip file.
2. Copy the .src file to C:\Windows.
3. After that, right-click on “Lively.src” and select “Install“.

4. A Screen Save Settings prompt will appear. Select “Lively” as a Screen saver.
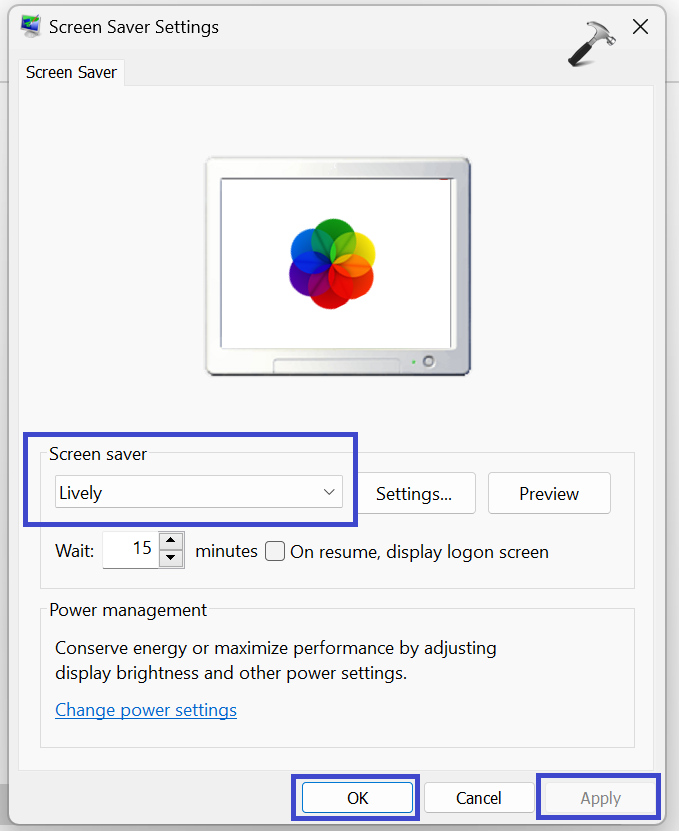
Click OK followed by Apply.
That’s It!
![KapilArya.com is a Windows troubleshooting & how to tutorials blog from Kapil Arya [Microsoft MVP (Windows IT Pro)]. KapilArya.com](https://images.kapilarya.com/Logo1.svg)








![[Latest Windows 11 Update] What’s new in KB5063060? [Latest Windows 11 Update] What’s new in KB5063060?](https://www.kapilarya.com/assets/Windows11-Update.png)
![[Latest Windows 10 Update] What’s new in KB5060533? [Latest Windows 10 Update] What’s new in KB5060533?](https://www.kapilarya.com/assets/Windows10-Update.png)

Leave a Reply