In Windows 11 operating system, you got multiple ways to sign into your user account. We have already seen how to setup PIN, facial login, fingerprint login in Windows 11. Now there is yet another way to sign into Windows 11 and that is Picture Password. Using this sign-in option, you can log in to Windows 11 using a image of your own choice. In this step-by-step guide, you will learn how to set up Picture Password in Windows 11.
Microsoft introduced Picture Password with Windows 8 and the feature has been imported to Windows 10 and now Windows 11. For setting up the Picture Password, you need to select a picture and then set-up a gesture pattern. For signing in, you just need to confirm the gesture pattern.
Here is how you can set a Picture Password on your Windows 11 system.
Page Contents
How to setup Picture Password in Windows 11
Manual steps
1. Press  + X keys and select Settings.
+ X keys and select Settings.
2. Go to Accounts > Sign-in options.
3. Under Picture Password, click on the Add button.
 Note: If Picture Password sign-in option is missing, make sure For improved security, only allow Windows Hello sign-in for Microsoft accounts on this device option is Off. More details in this fix.
Note: If Picture Password sign-in option is missing, make sure For improved security, only allow Windows Hello sign-in for Microsoft accounts on this device option is Off. More details in this fix.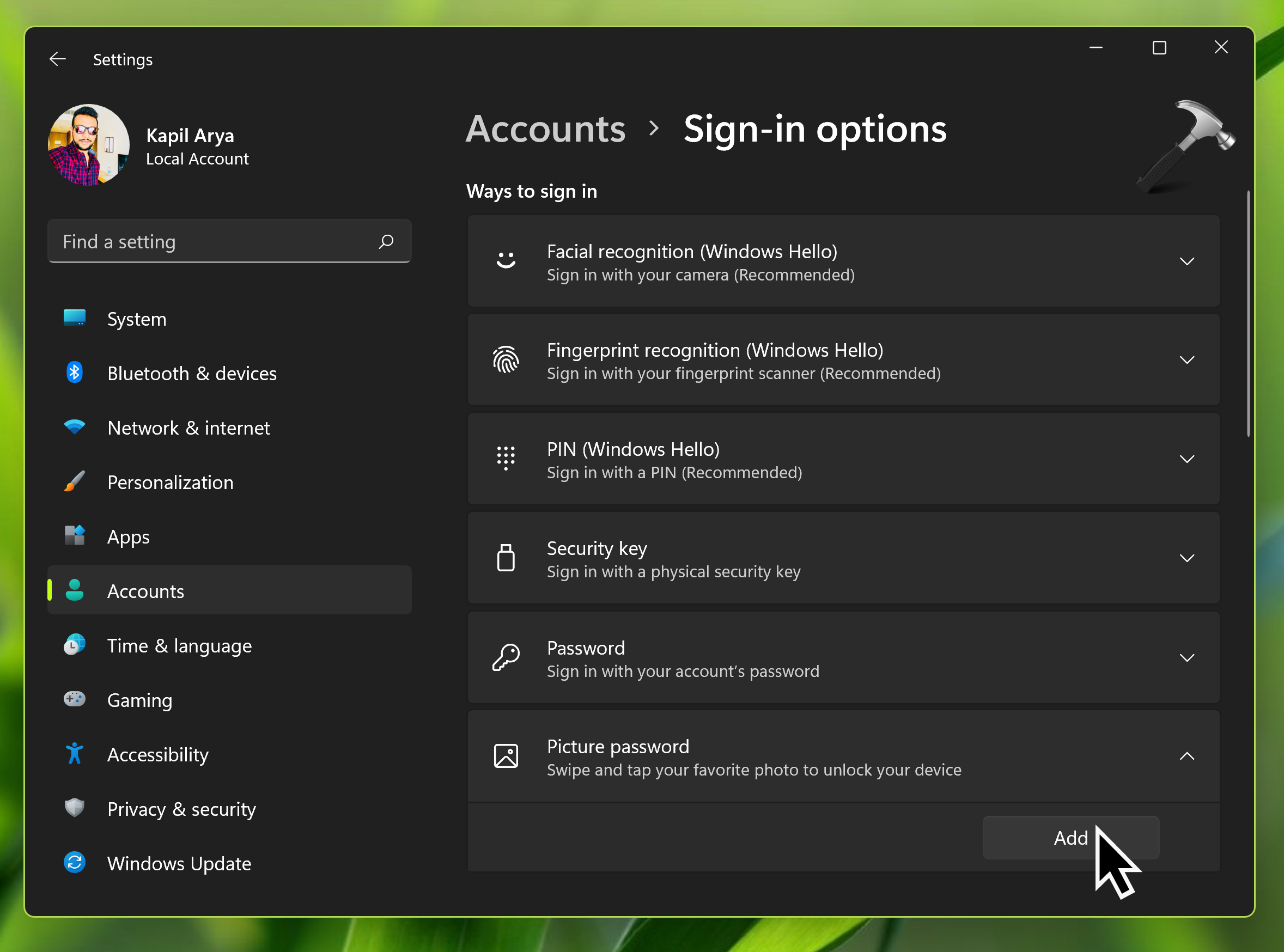
4. Now you will be taken to the Picture Password setup wizard. Type in your current user account password first to verify your identity.
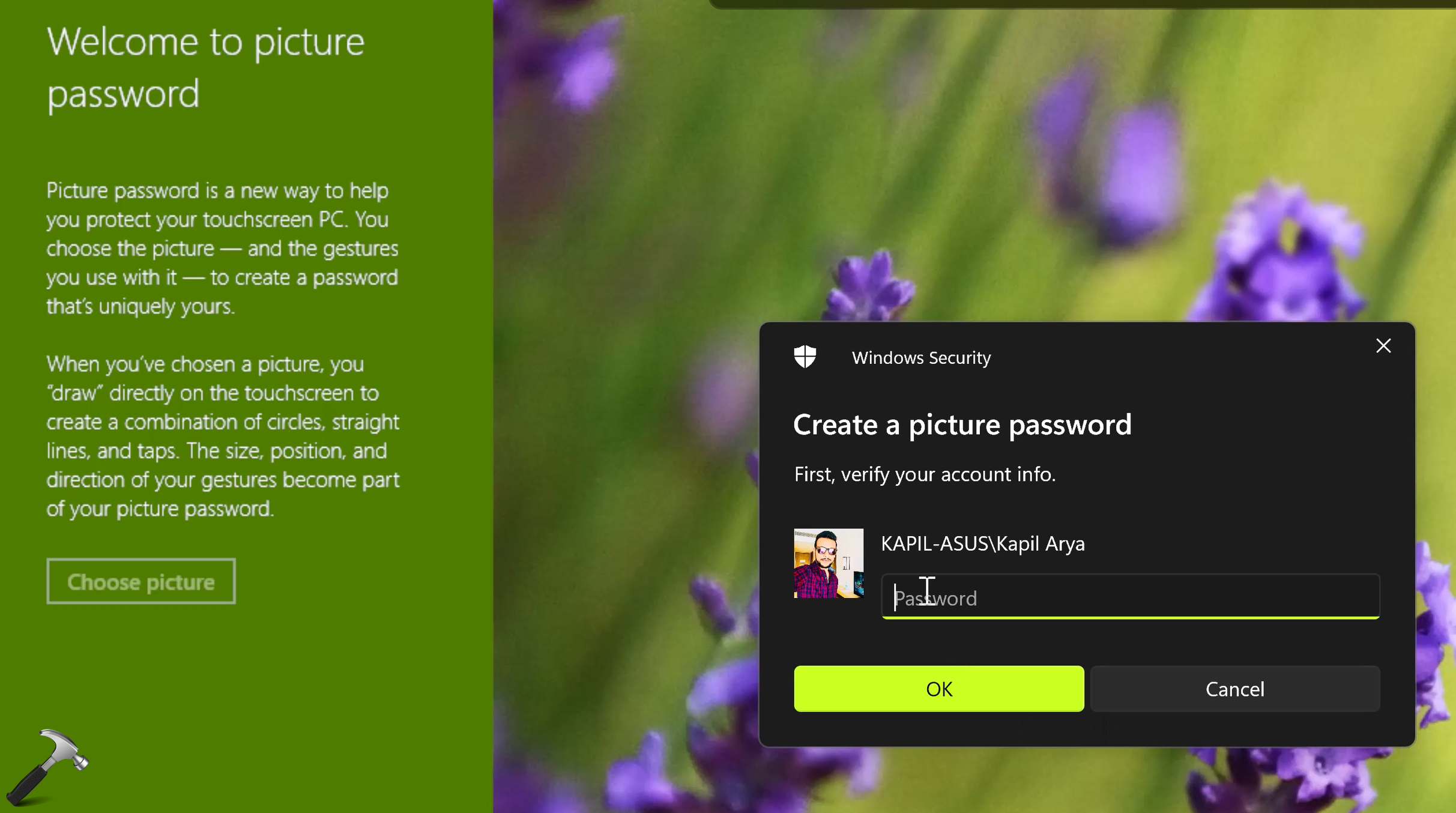
5. Then select a picture to create Picture Password, click on the Choose picture button there.

6. This will open up the picture library under File Explorer browser. If you want to use any picture from a different location, feel free to select.
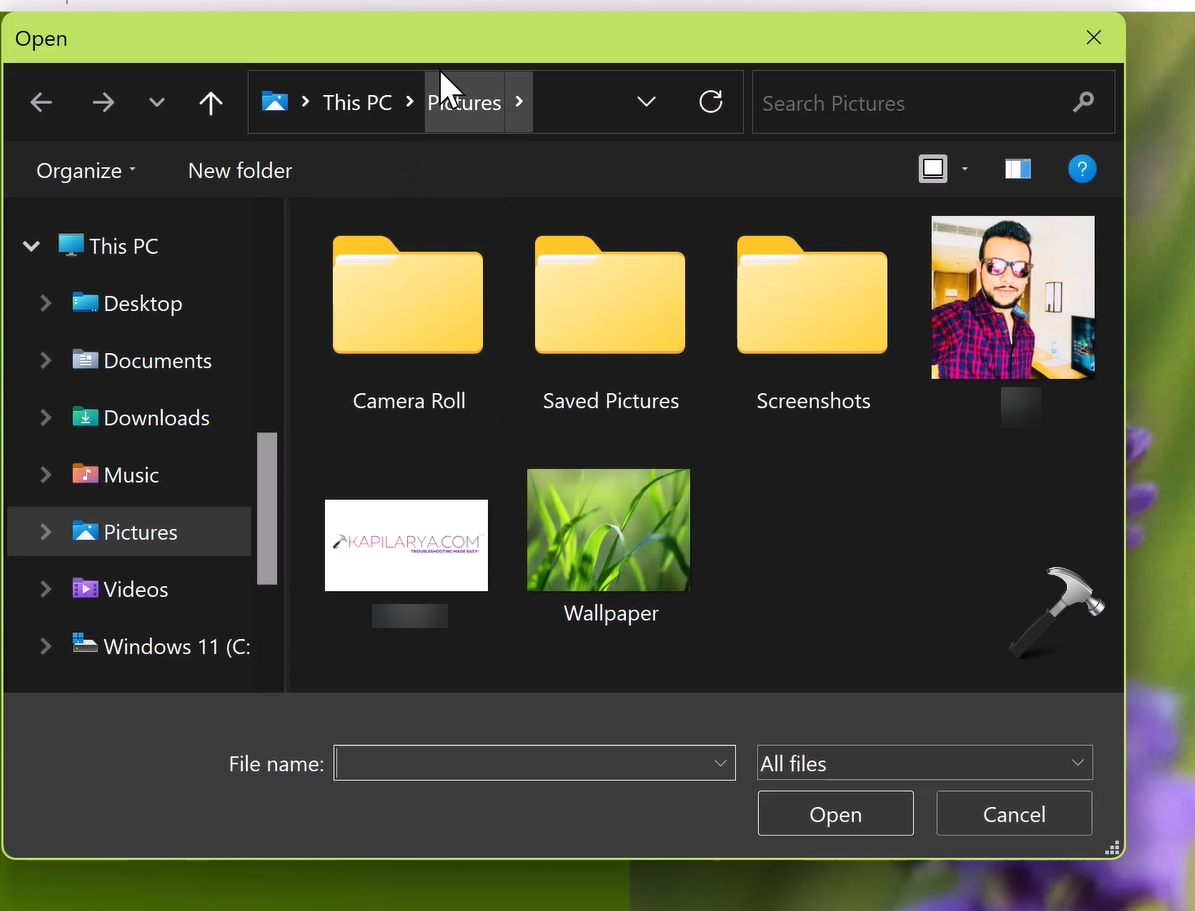
7. Your selected picture will now appear on the screen, click Use this picture.

8. Now it’s time to set-up your gestures. You have to tap or click on 3 different spots on the selected picture and make sure you remember these spots also known as gestures. The pattern of gesture you have to remember and use it the same way every time for signing in using picture password.

9. Then confirm your gestures.

10. Finally, you will see that Picture Password is now set up. You can use it to sign in next time you are at login screen.
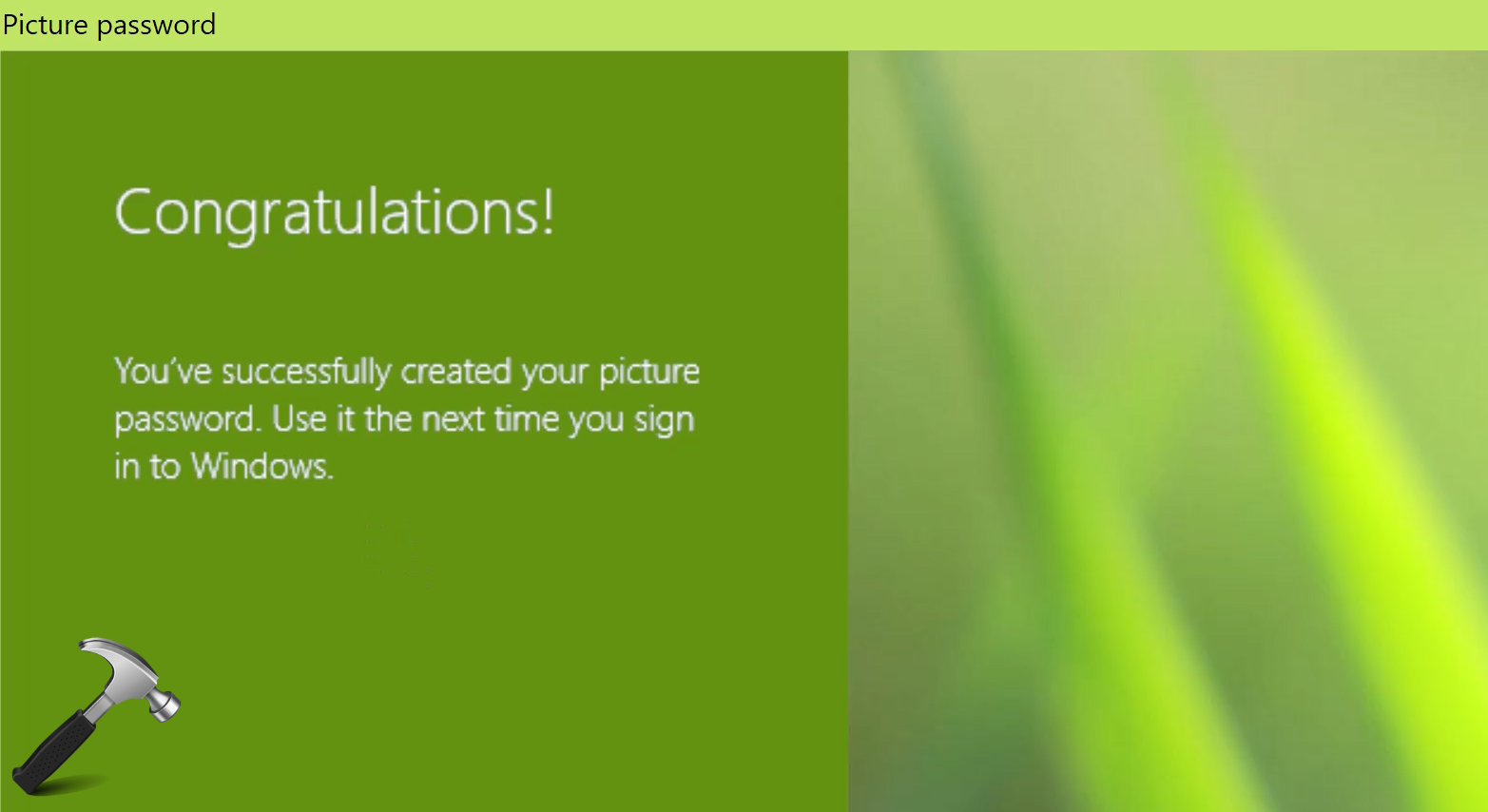
11. The Picture Password can be entirely managed from Settings > Accounts > Sign-in options. If later you want to change or remove picture password, relevant options are present here.
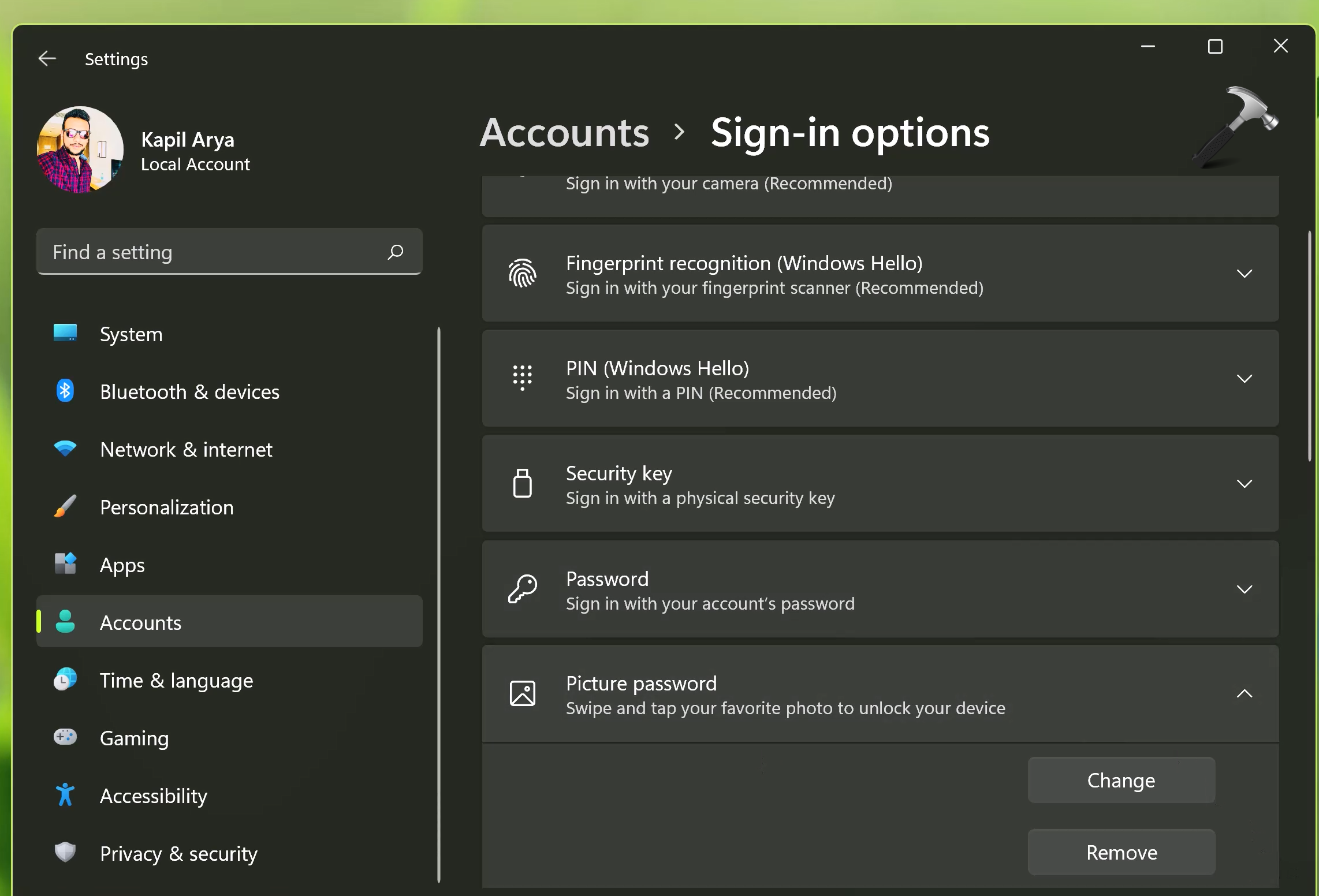
12. When you are at login screen, you can click on Sign in options link there and select Picture Password icon. Then you need to confirm the gestures and if you selected correct gestures, you will be logged in.

Video guide
You can check out following video for live demonstration of how to set-up and use Picture Password:
That’s it!
![KapilArya.com is a Windows troubleshooting & how to tutorials blog from Kapil Arya [Microsoft MVP (Windows IT Pro)]. KapilArya.com](https://images.kapilarya.com/Logo1.svg)








![[Latest Windows 11 Update] What’s new in KB5063060? [Latest Windows 11 Update] What’s new in KB5063060?](https://www.kapilarya.com/assets/Windows11-Update.png)

Leave a Reply